Как отслеживать события через GTM?
Отслеживать через GTM возможно только в том случае, если у вас подключена Google Analytics.
1. Добавляем в квиз Google Tag Manager (GTM), как это сделать — рассказываем здесь.
2. После внедрения GTM в квиз можно приступать к настройке отслеживания событий:
Шаг №1. Создаём триггер
1. Переходим во вкладку «Триггер» и нажимаем «Создать». Чтобы начать настройку, нужно выбрать тип триггера. Выбираем «Специальное событие».
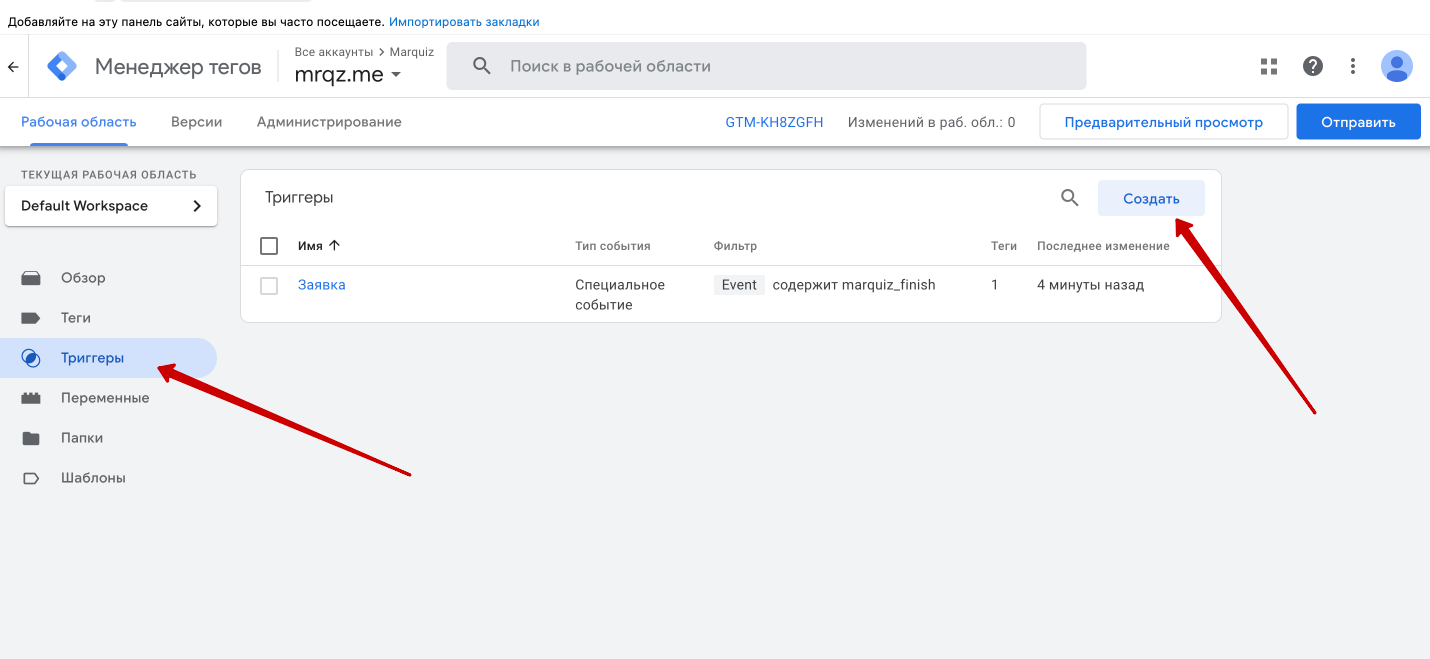
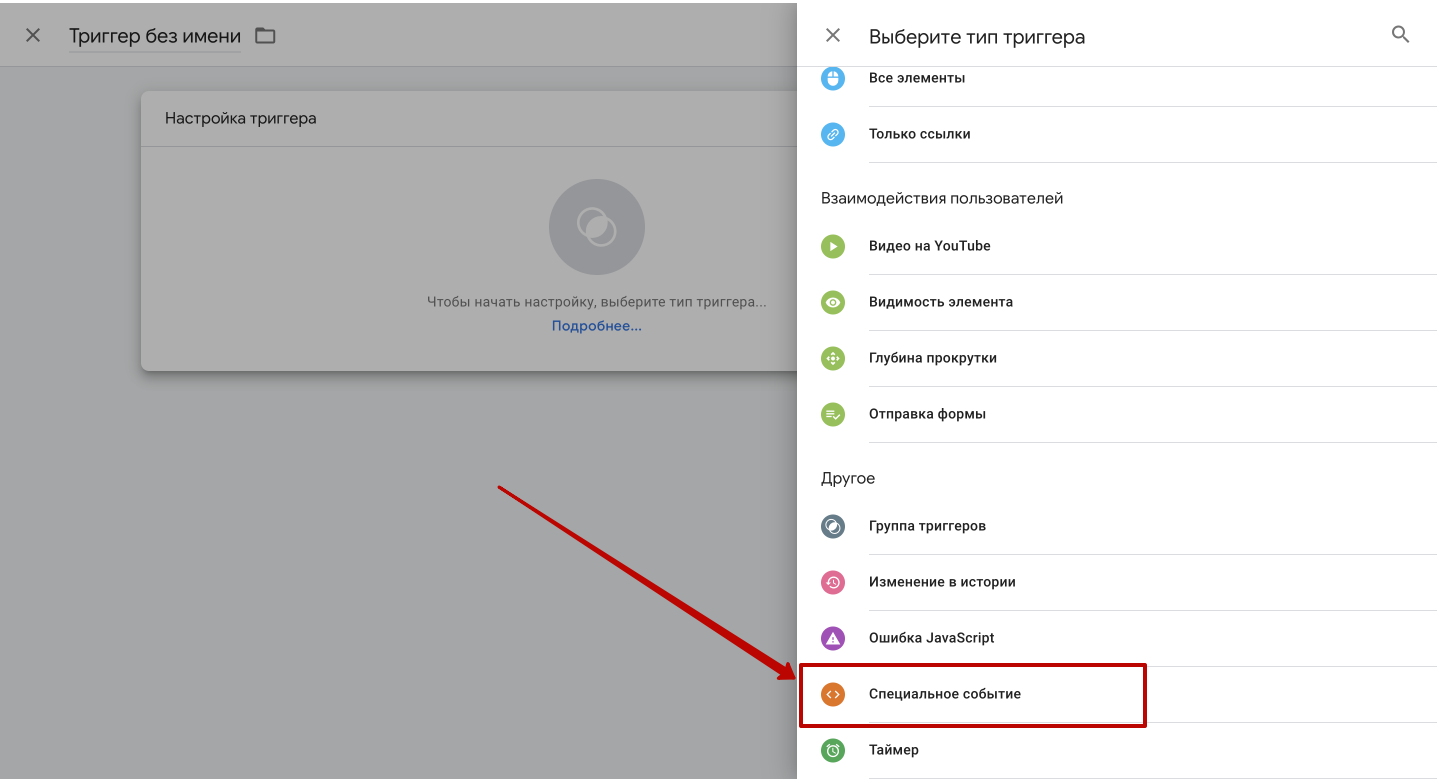
2. Прописываем название события, обязательно через нижнее подчеркивание (например: marquiz_start).
Условие активации триггера — Некоторые специальные события.
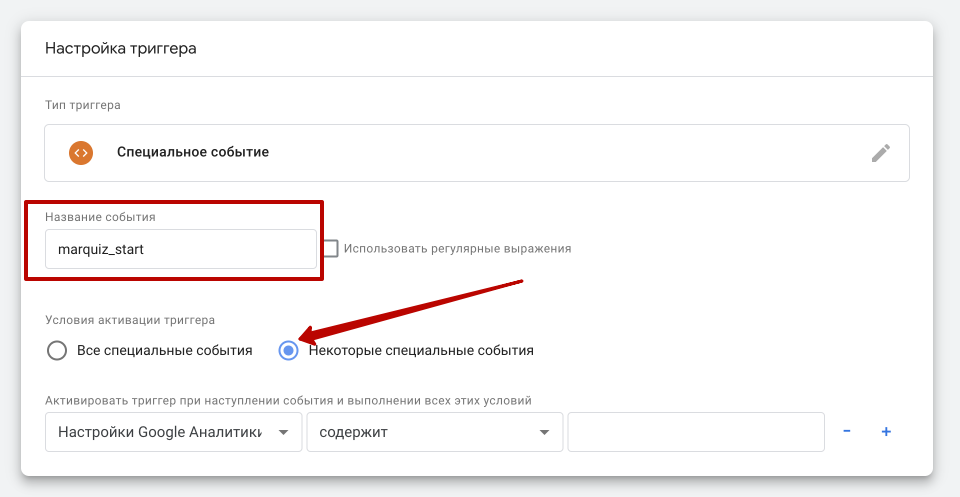
Настраиваем блок «Активировать триггер при наступлении события и выполнении всех этих условий»:
— Выбираем Event — содержит — и снова прописываем настраиваемое событие marquiz_start. Сохраняем триггер.
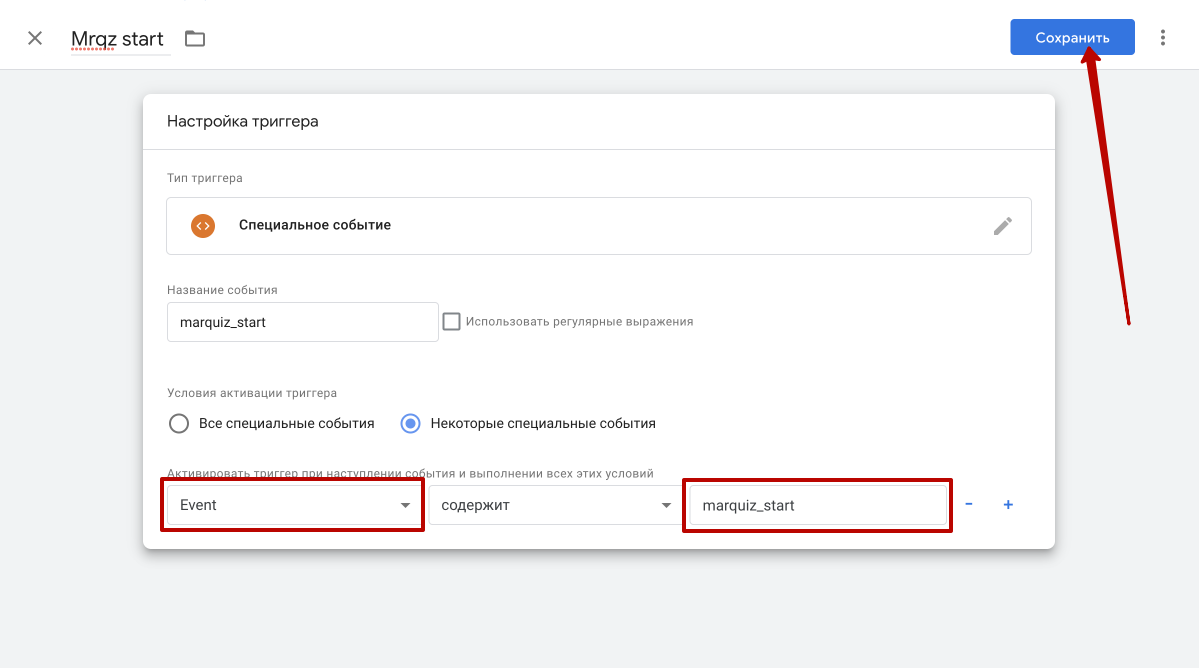
Шаг №2. Создаём тег
1. Переходим во вкладку «Тег» и нажимаем «Создать». Далее настраиваем Конфигурацию тега. Выбираем GA, в которой у вас создан кабинет (мы разбираем на примере GA4).
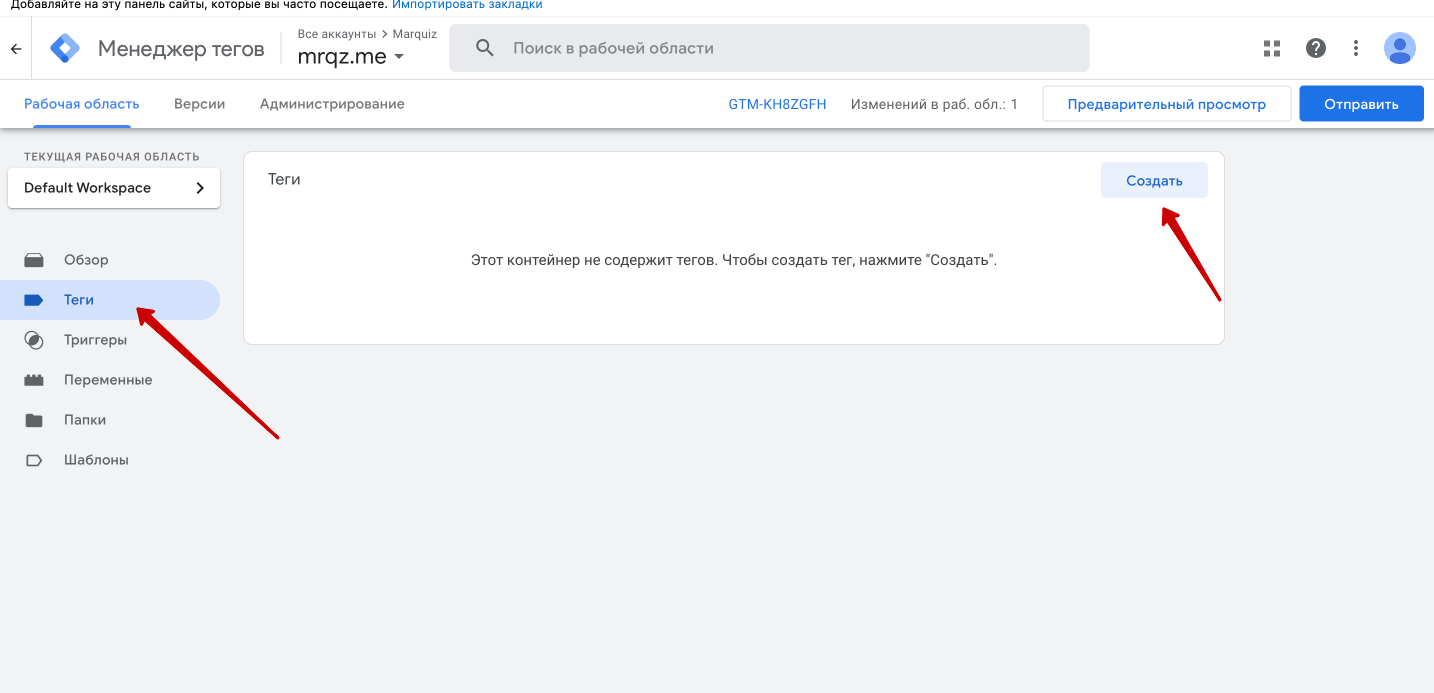
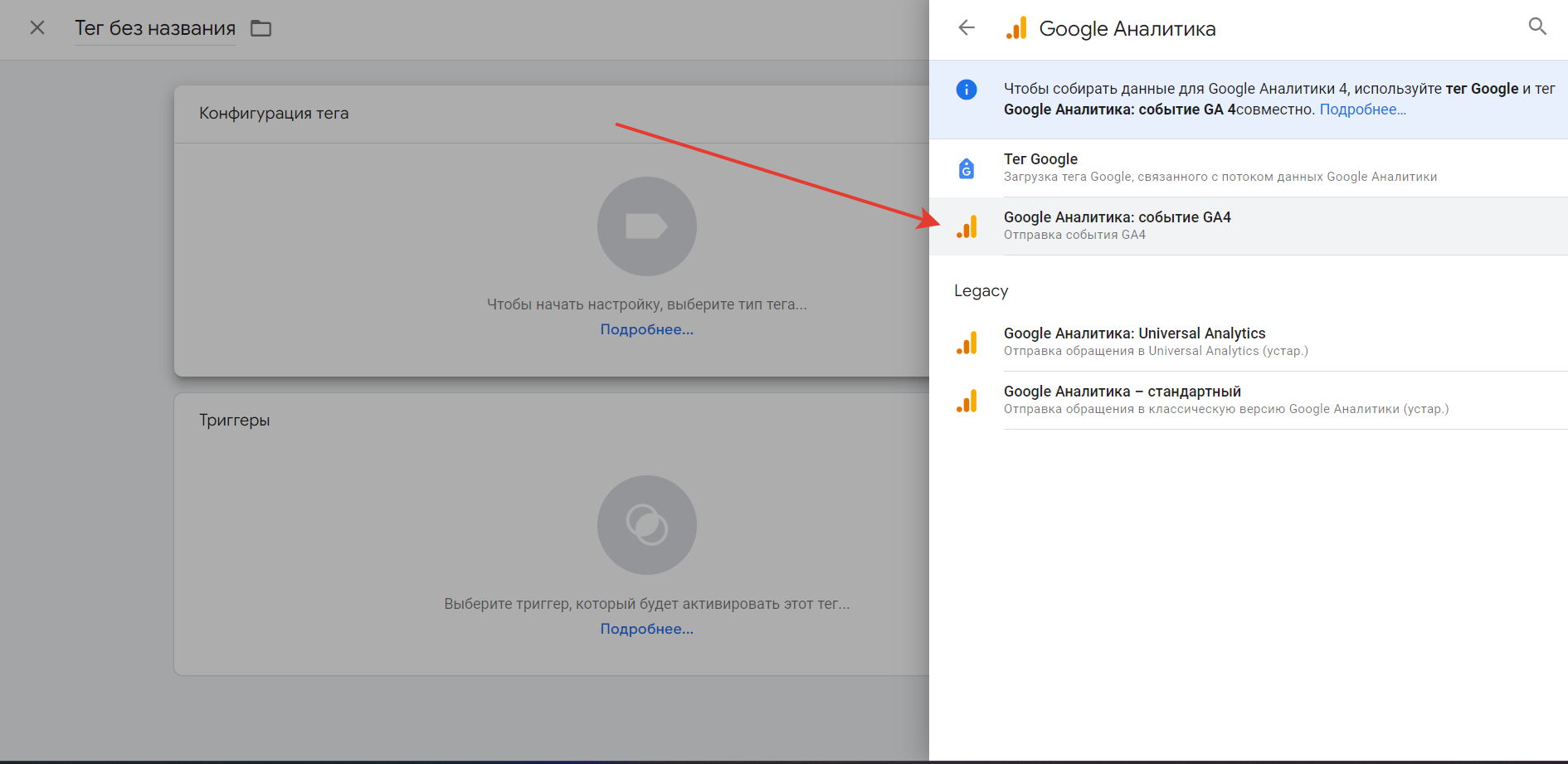
2. Вставляем Идентификатор потока данных из Google Analytics. Где можно найти идентификатор написано в нашей статье «Как установить Google Analytics в квиз?». Далее нажимаем «Создать тег»
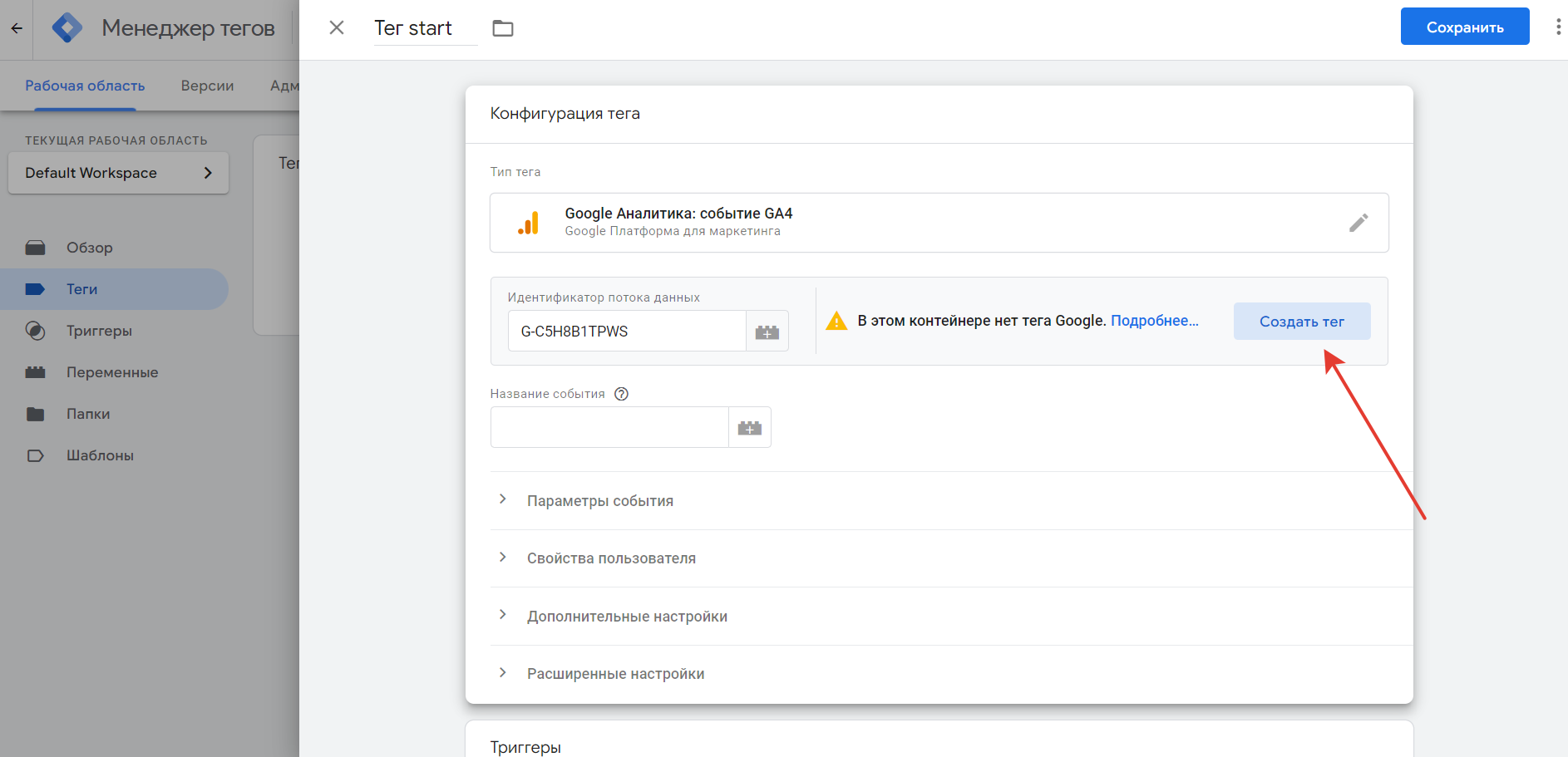
3. Вставляем идентификатор тега, после этого нужно добавить ранее созданный триггер и сохранить.
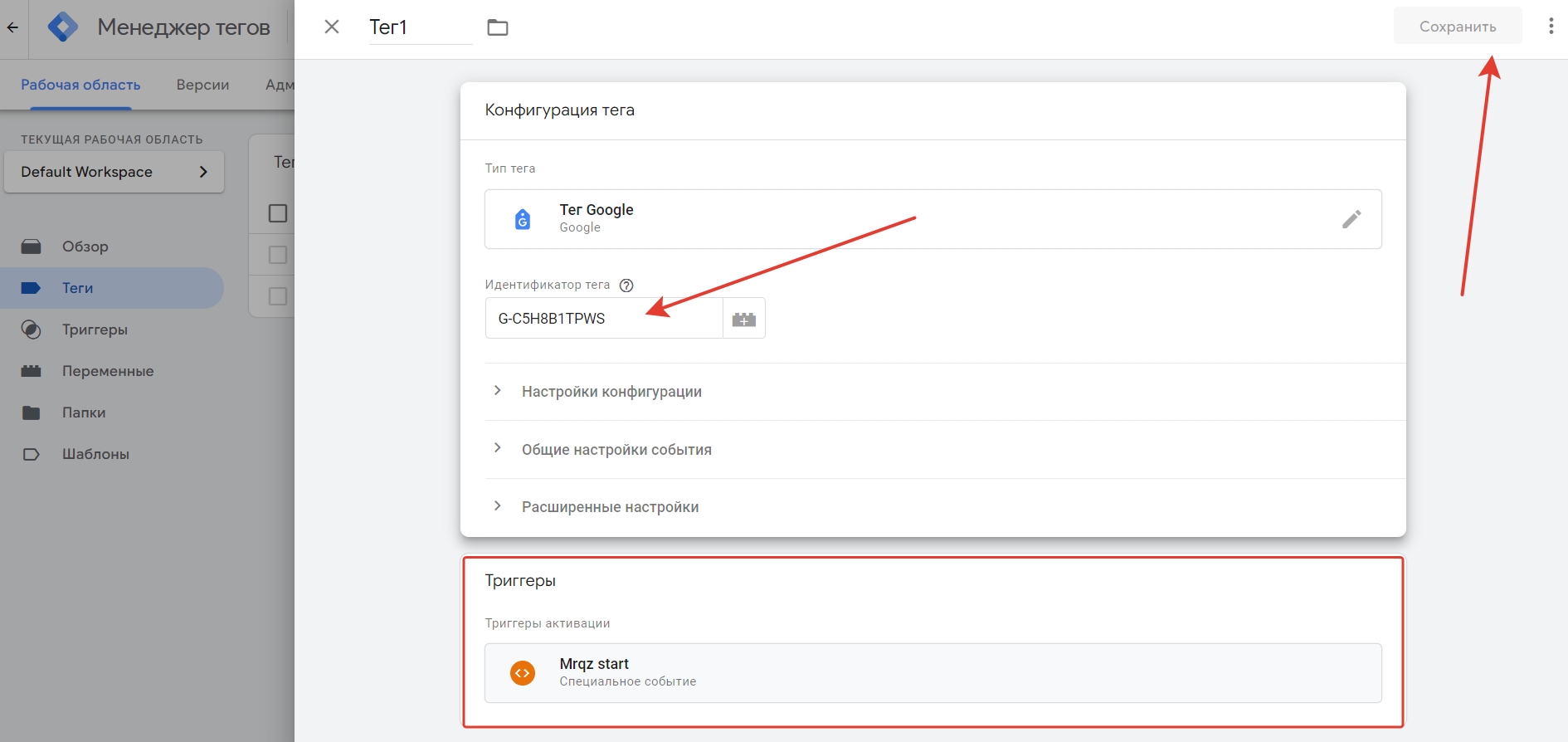
4. Снова вставляем идентификатор потока данных в конфигурацию тега, должна появиться надпись «В этом контейнере найден тег Google». Далее также добавляем триггер и нажимаем «Сохранить».
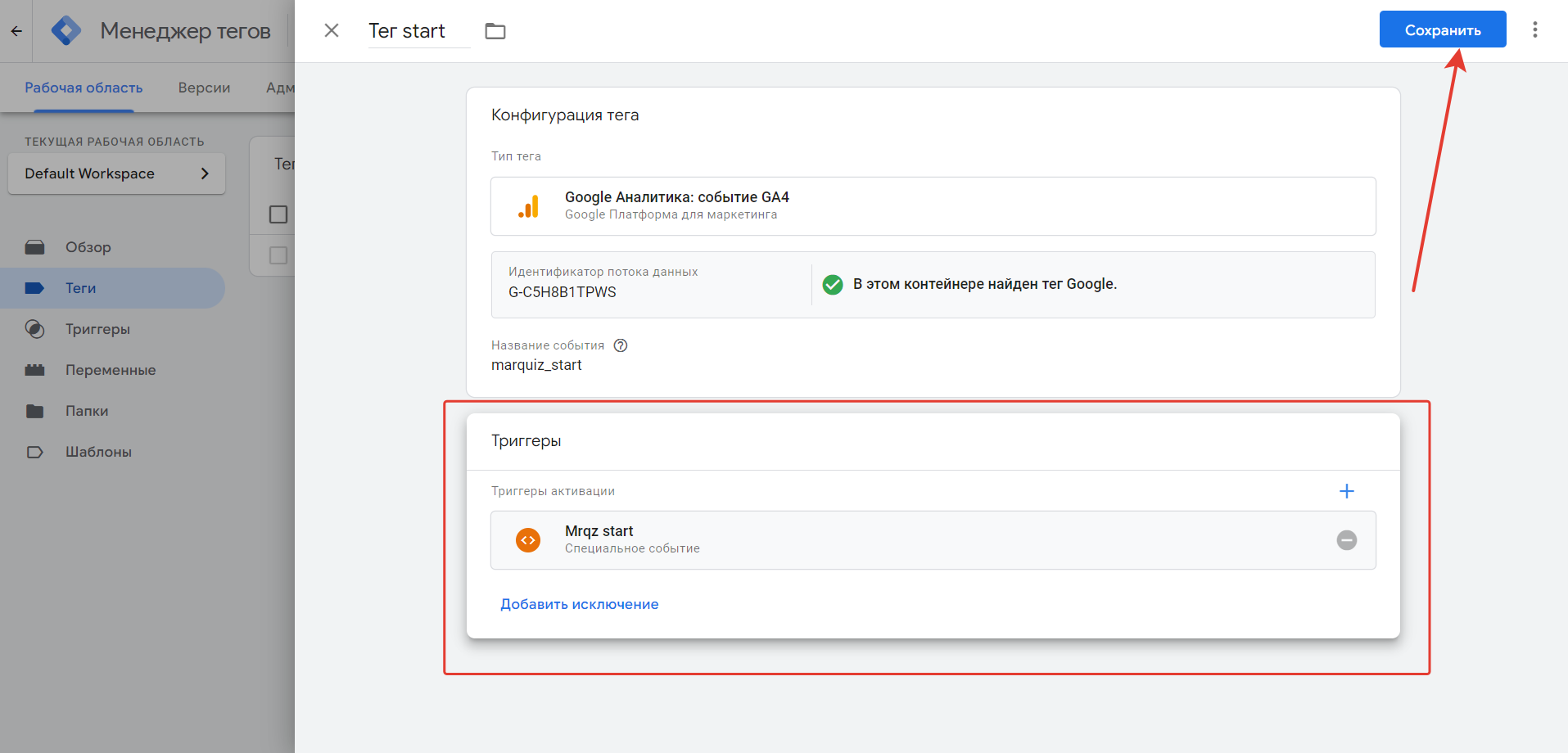
5. Отправляем GTM с изменениями и публикуем.
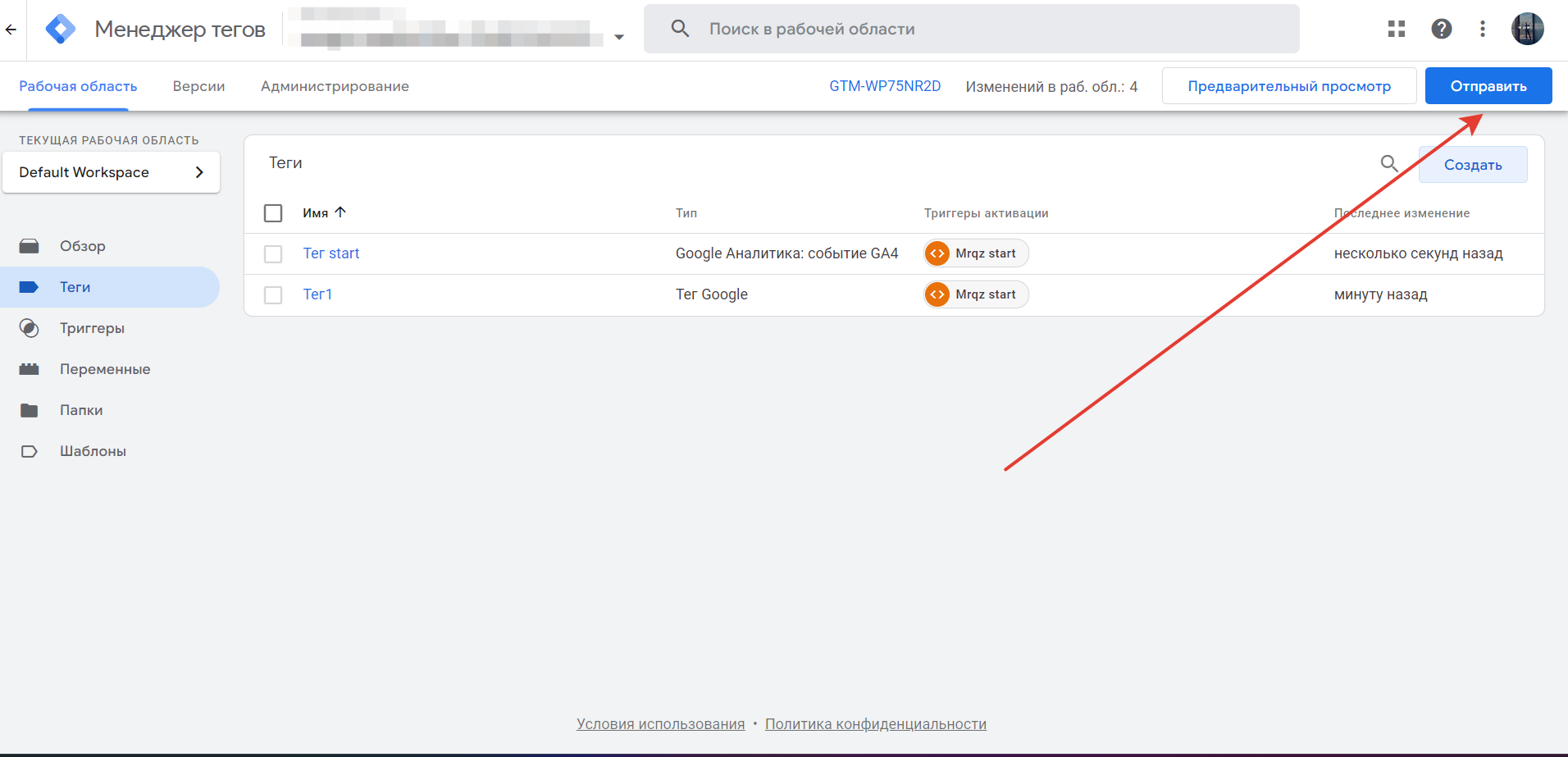
Событие настроено, осталось его проверить. Для этого переходим в «Предварительный просмотр» и указываем прямую ссылку на квиз.
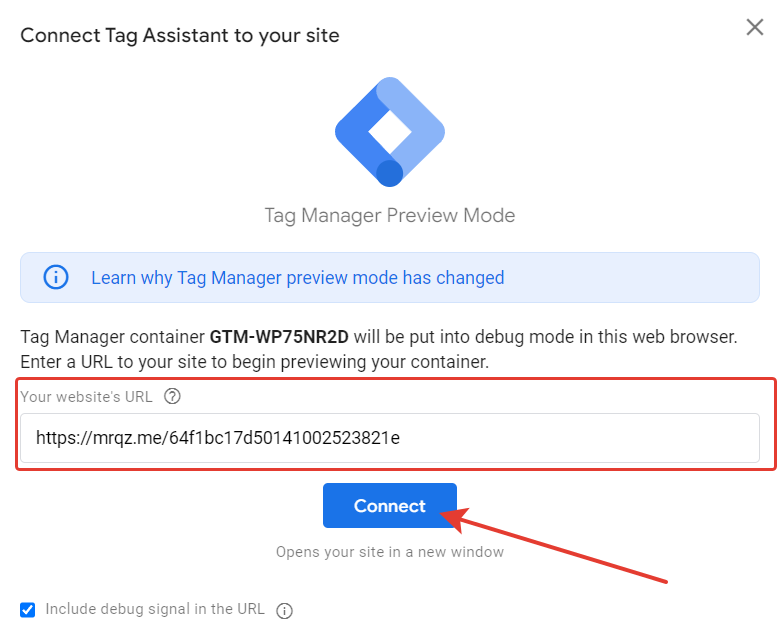
Откроется ваш квиз, его нужно полностью пройти и отправить заявку. После этого событие в GTM уже должно отобразиться. Чтобы проверить, находим настроенное событие и нажимаем на тег.
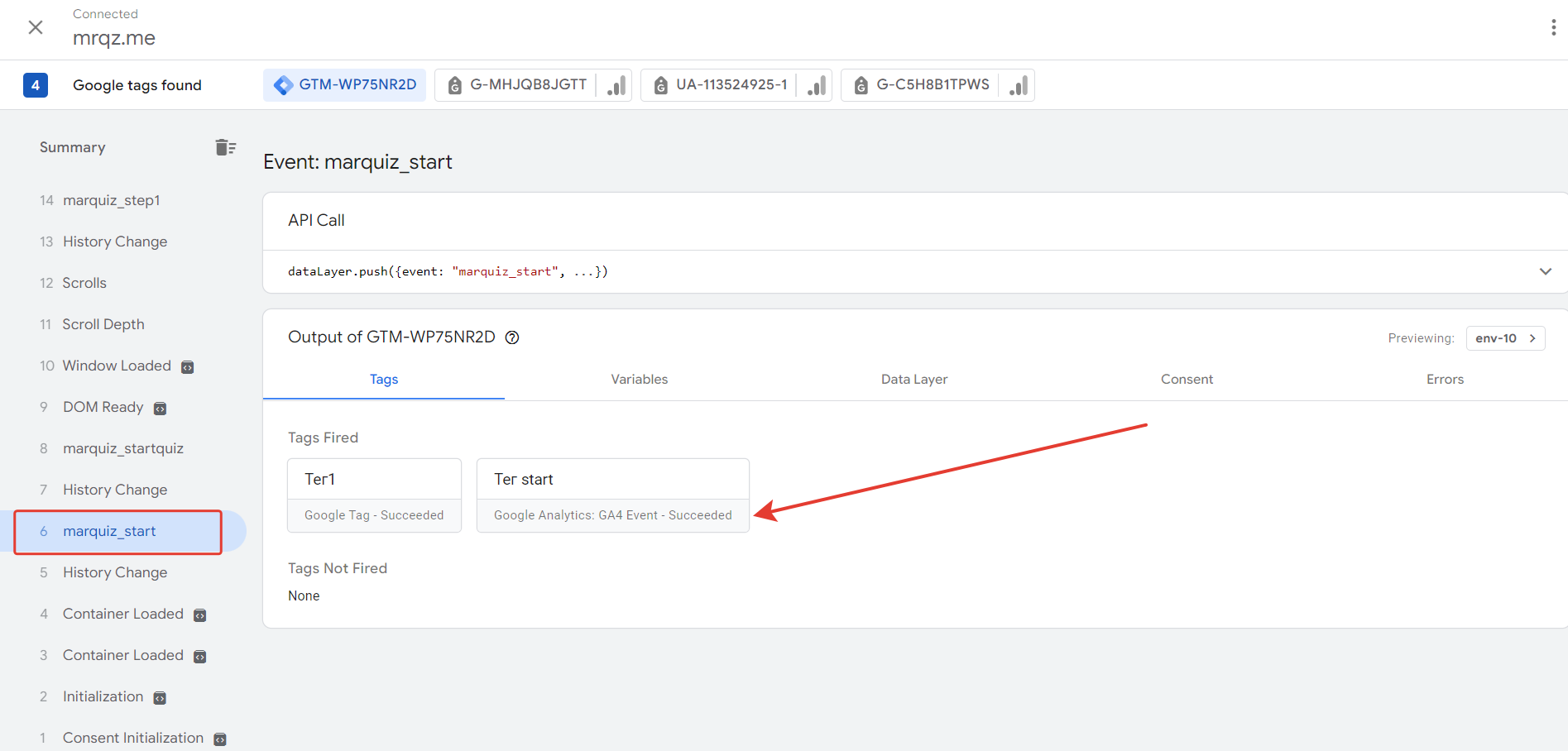
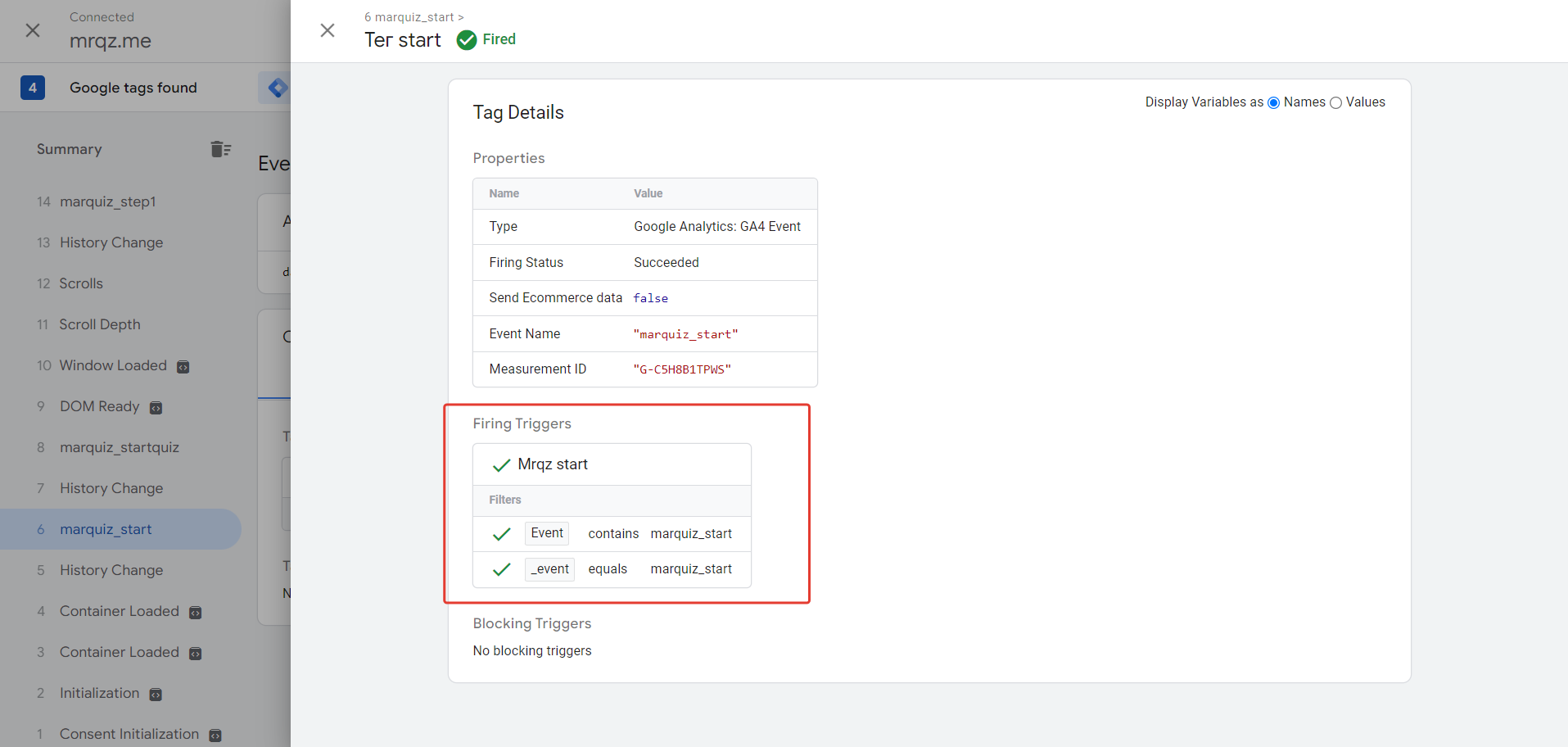
Должны стоять зелёные галочки, они означают, что всё настроено правильно.
Важно: GTM собирает данные только по прямой ссылке или при использовании домена, поскольку не фиксирует информацию, находящуюся внутри iframe.
Отслеживать события в GA4 можно перейдя во вкладку Отчёт в реальном времени.
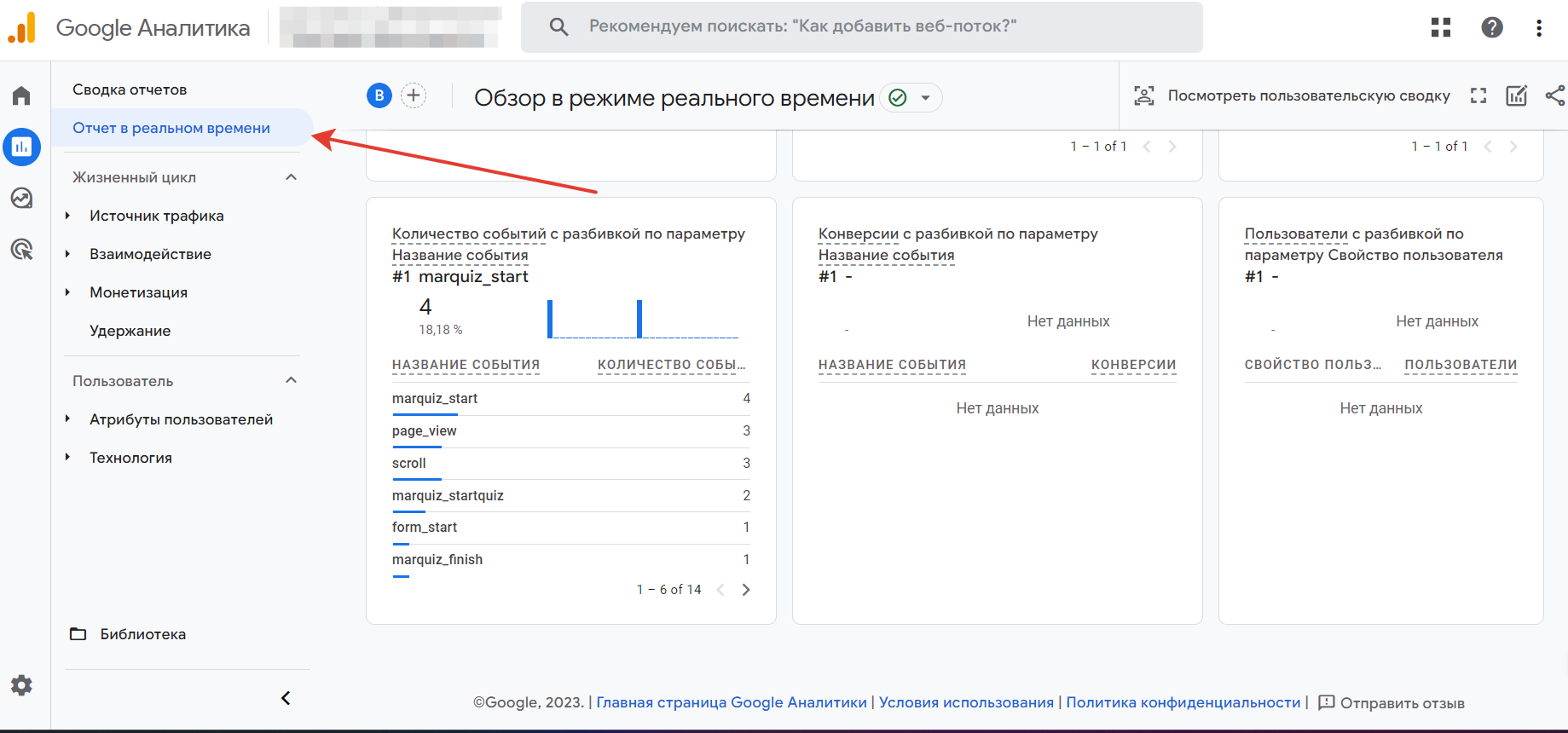
События, которые можно отслеживать в квизе:
- Посетитель открыл квиз: marquiz_start
- Посетитель нажал на кнопку стартовой страницы: marquiz_startquiz
- Посетитель кликнул по номеру телефона на стартовой странице: marquiz_phone
- Посетитель увидел результат: marquiz_result (данная цель прописывается при условии, что у вас подключены результаты)
- Посетитель дошёл до формы контактов: marquiz_form
- Посетитель заполнил форму контактов (1-й шаг): marquiz_contacts1 (данная цель прописывается при условии, что у вас два шага сбора контактов)
- Посетитель заполнил форму контактов (2-й шаг): marquiz_contacts2 (данная цель прописывается при условии, что у вас два шага сбора контактов)
- Посетитель увидел страницу «Спасибо»: marquiz_finish
- Посетитель прошёл вопрос N: marquiz_stepN
(где N — порядковый номер вопроса. Например, marquiz_step2)
Если не получается что-то настроить, вы можете:
- написать в чат поддержки. Он находится в правом нижнем углу;
- записаться на созвон к старшему менеджеру, мы пошагово объясним и покажем, как настроить квизы. Записаться на созвон — https://calendly.com/nad-mauter/30min
