Настройка калькулятора в квизе
Настройка калькулятора в квизе позволяет клиенту предварительно рассчитать что-либо (например, стоимость, чтобы сориентировать клиента по цене), что повысит лояльность ваших клиентов и конверсию квиза.
Рассмотрим на примере как сделать расчет с помощью формулы, квиз автоматически ее посчитает.
Для начала создайте вопросы в квизе. В калькуляторе можно использовать все типы вопросов, кроме Дата, Страница, Загрузка файлов, Свое поле для ввода, Адрес.
Для настройки калькулятора перейдите во вкладку Результаты, создайте результат, иначе итоговая стоимость не покажется. Обязательно пропишите заголовок результата и опубликуйте квиз, чтобы результат сохранился.
Выберите Калькулятор. Настройка значений и формулы:
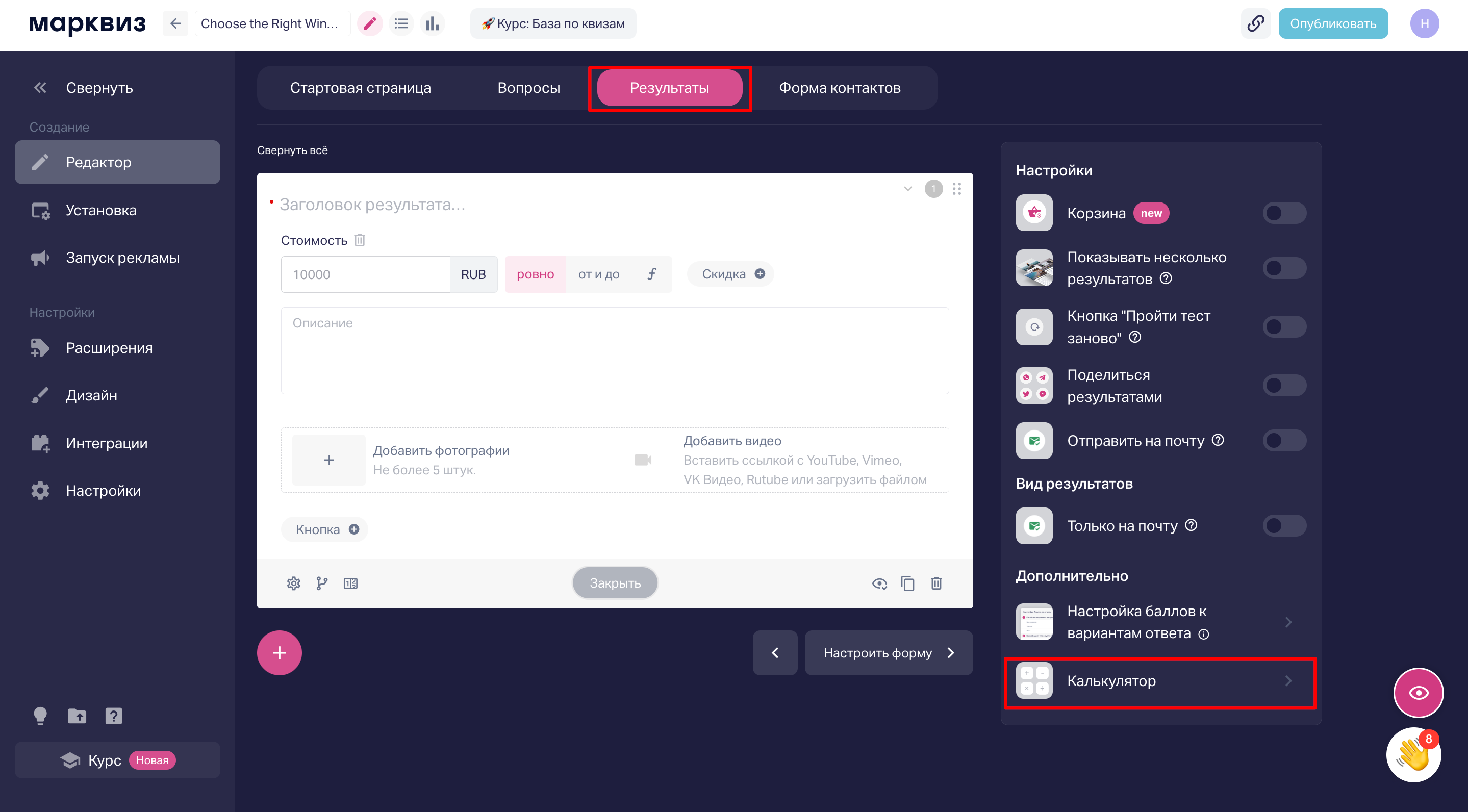
Появится окно, куда вы сможете ввести формулу. По ней будет рассчитываться результат в квизе.

Если вы создаете тест самостоятельно с нуля, то нужно продумать формулу расчетов.
Для примера возьмем квиз "Клининговые услуги" и рассчитаем стоимость работ.
Справа выберите вопрос, от которого будет зависеть стоимость, и задайте значения для каждой переменной напротив вариантов ответа.
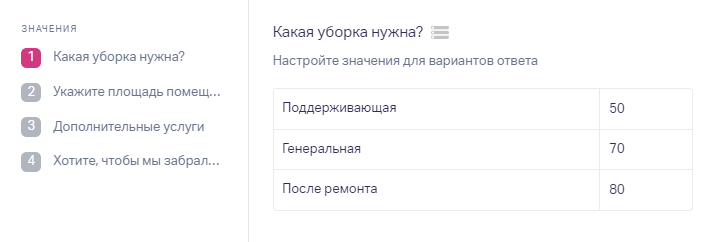
Пропишите формулу расчета стоимости. Для того чтобы указать номер вопроса в формуле, используйте знак #, как в примере.
Также, можно использовать следующие операторы вычислений в формулах:
+ сложение
- вычитание
* умножение
/ деление
^ возведение в степень
( открыть скобку
) закрыть скобку
% определение процента
В нашем квизе стоимость зависит от нескольких факторов: тип уборки, площадь помещения, дополнительные услуги. Для расчета результатов вводим следующую формулу:
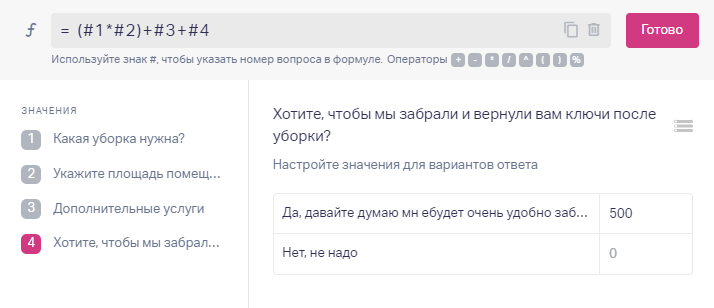
Для нужных результатов выбираем расчет стоимости по формуле.
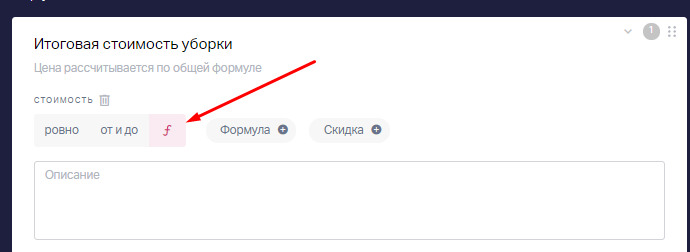
Также, вы можете добавить индивидуальную формулу для каждого результата, она будет действовать только для конкретного результата и будет приоритетна по отношению к общей формуле.
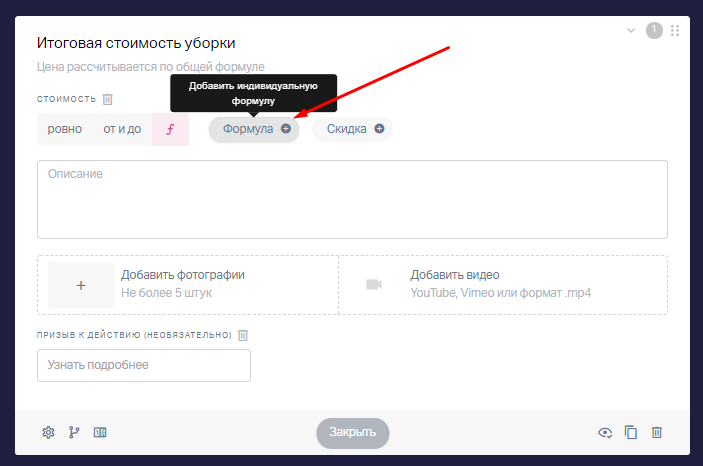
Дополнительно можно настроить скидку для каждого результата отдельно вот здесь:
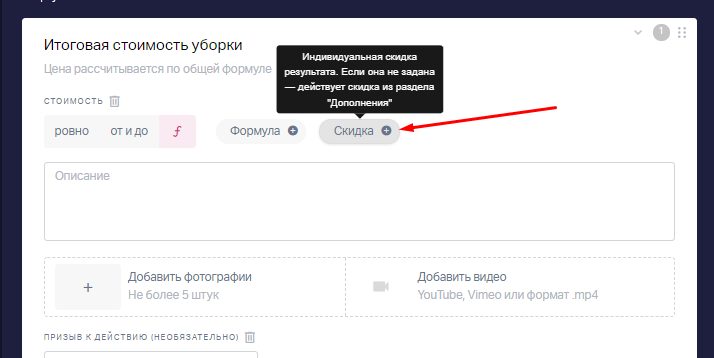
Скидка будет действовать только для конкретного результата. Если эта скидка не задана, то будет срабатывать скидка из раздела "Скидки, бонусы", которая настраивается во вкладке "Расширения". Более подробно про то, как настроить скидку описано в этой статье.
В заголовке и тексте результата, вы можете использовать подстановку {formula} - она будет заменена на итоговую стоимость.
Опубликуем квиз и проверим как работает расчет:
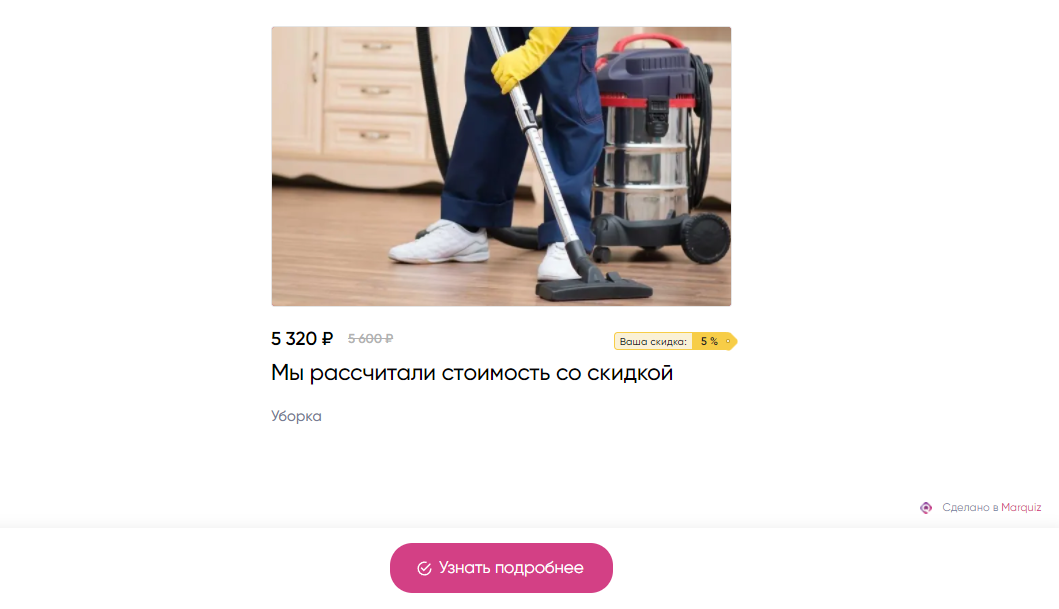
Совет: Для удобства настройки результатов, и проверки условий, включите показ результатов до формы контактов. После того как настроите, переключайте показ на "после формы" (если это необходимо).
И не забудьте, что вы можете принимать оплату от клиентов прямо в квизе, просто подключив интеграцию с Тинькофф или CloudPayments
Если расчет не получился, проверьте правильность формулы, а также попробуйте опубликовать квиз еще раз и протестировать.
Учтите, что слишком много вопросов в квизе, затрудняет его прохождение для клиента. Оптимальным количеством считается 5-7 вопросов (но бывают исключения)
Если не получается что-то настроить, вы можете:
- написать в чат поддержки. Он находится в правом нижнем углу;
- записаться на созвон к старшему менеджеру, мы пошагово объясним и покажем, как настроить квизы. Записаться на созвон — https://calendly.com/nad-mauter/30min
