Как добавить квиз в сайт на Битрикс24?
Важно! Вставка html-кода в конструктор сайтов Битрикс возможна только на платных тарифах Битрикс.
Чтобы добавить квиз на сайт конструктора Битрикс24, нужно сделать 4 простых шага:
1. Переходим в конструктор сайта Битрикс и жмём на кнопку
Редактировать:
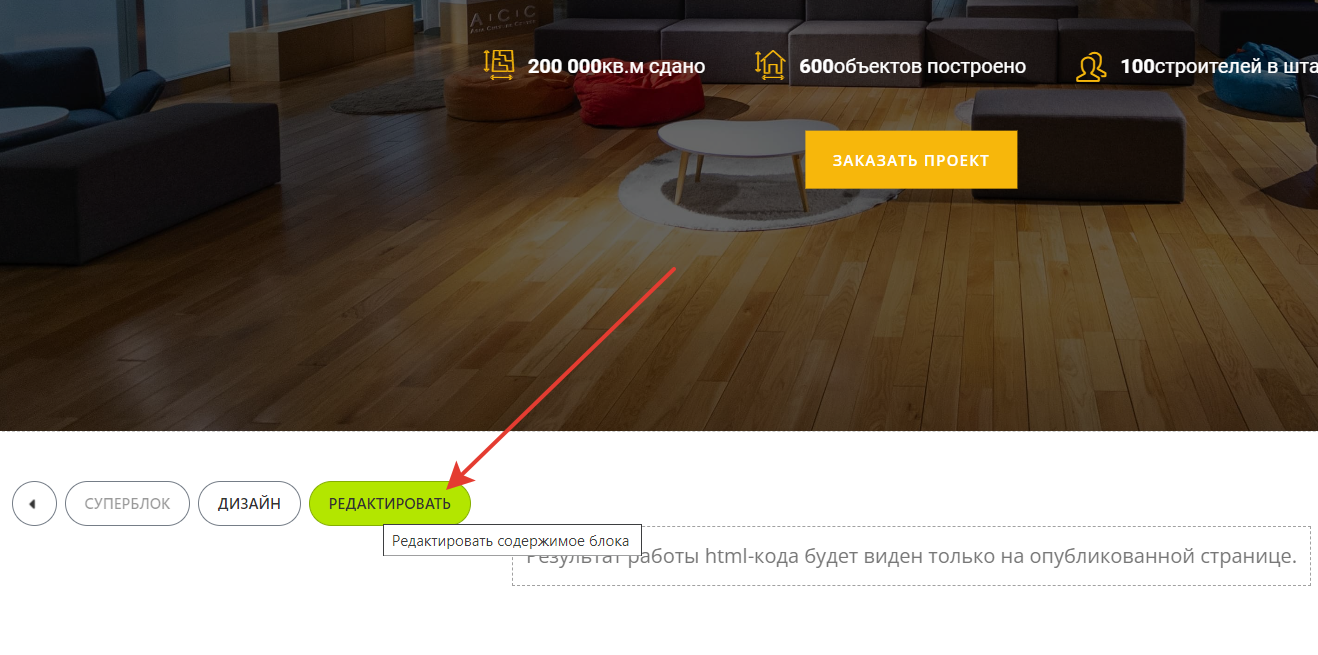
2. Открываем блок Настройки -> Html код, в котором мы планируем разместить квиз:
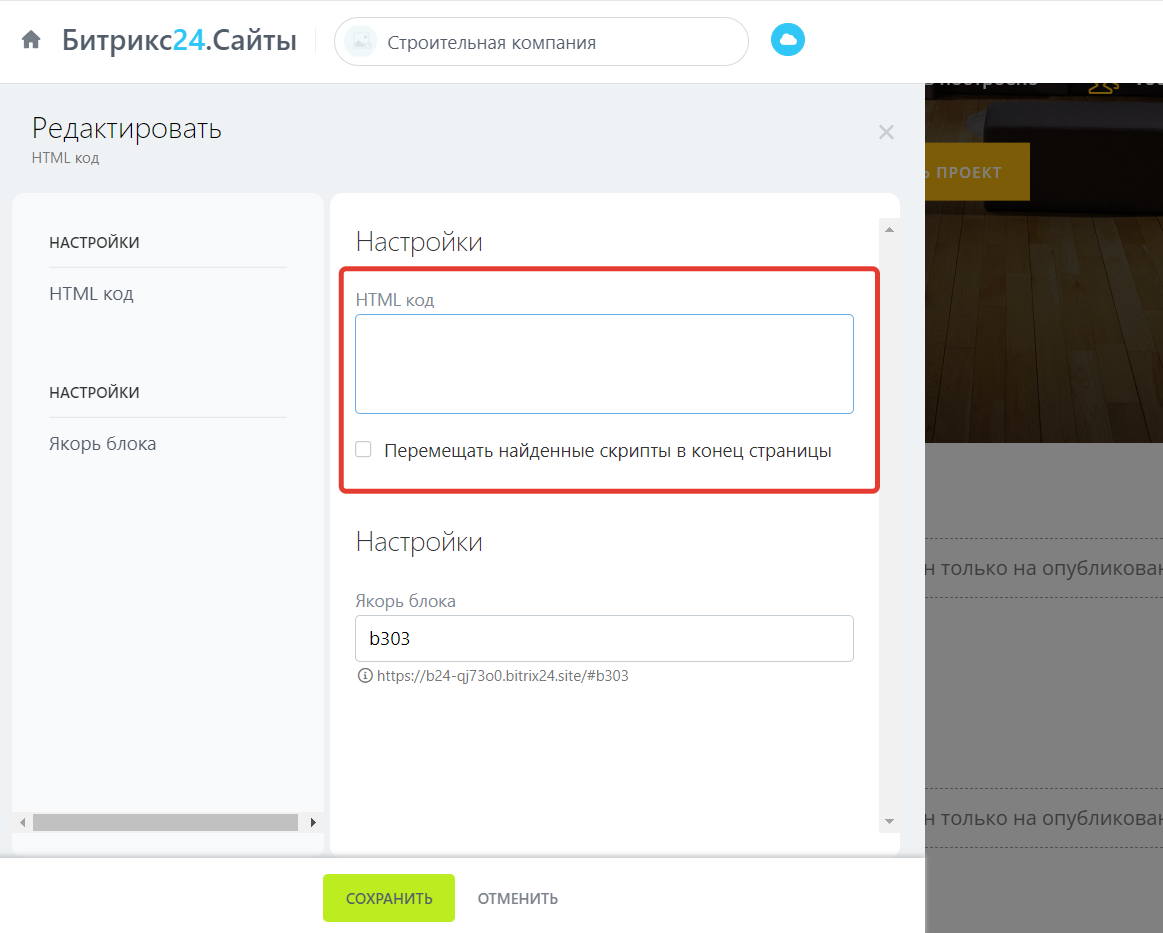
3. Копируем поочередно код инициализации и код кнопки, баннера, виджета для вставки в тело сайта в редакторе квиза.
Копируем оба кода во вкладке «Установка»

4. Вставляем код инициализации и код кнопки, баннера, виджета, для вставки в тело сайта в окно Html-код на сайте Битрикс и сохраняем изменения.
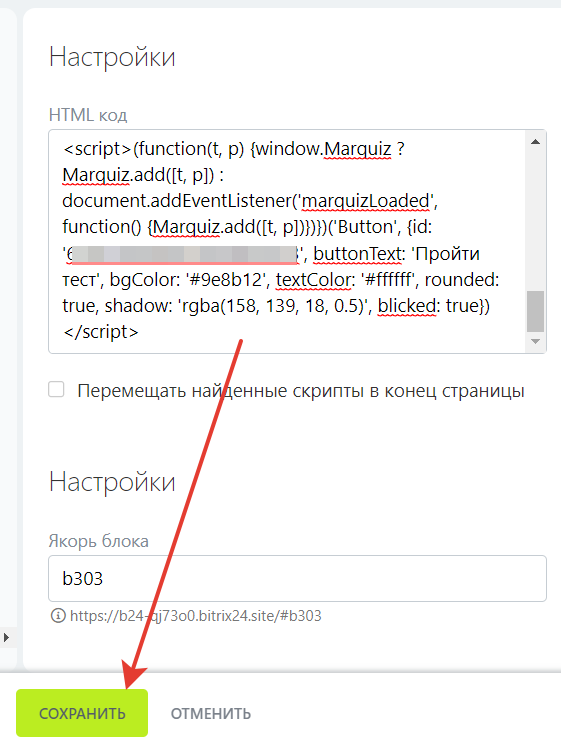
Готово! Открываем сайт в новой вкладке браузера.
Для установки ссылки квиза на кнопку сайта Битрикс:
1. Переходим в редактор блока, в котором находится кнопка сайта.
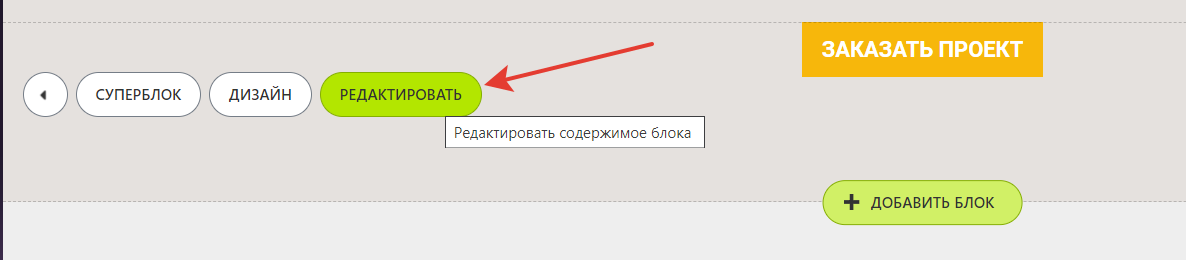
2. Под нужной кнопкой в блоке «Действие по клику» выбираем Перейти во внешней ссылке.
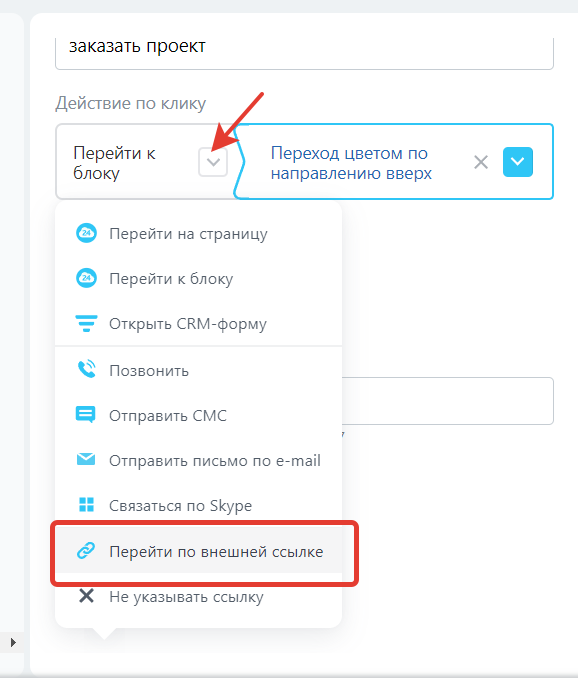
3. Копируем ссылку кнопки.
Переходим в панели на страницу «Установка» и открываем редактор кнопки. Во вкладке «Своя кнопка» копируем ссылку.
Пример ссылки: #popup:marquiz_5aa84f60ee90d200185234af
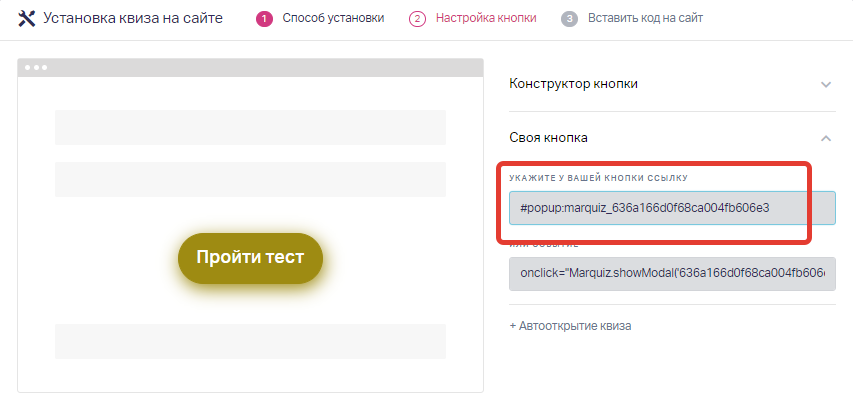
4. Добавляем ссылку в кнопку сайта → Нажимаем «Сохранить».
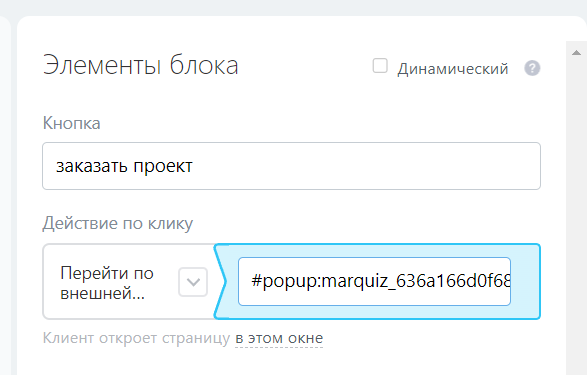
Готово! Открываем сайт в новой вкладке. Квиз будет открываться при нажатии на кнопку.
Чтобы проверить, правильно ли установлен квиз, необходимо сделать следующие действия:
- Копируем адрес сайта.
Копируем адрес сайта, на котором установлен квиз. - Находим раздел «Установка».
На сайте Marquiz, в панели редактирования, переходим в раздел «Установка». - Проверяем установку.
В пункте №3 «Проверить правильность установки» вставляем адрес своего сайта в пустое поле, нажимаем «Проверить».
Если все четыре пункта подсвечиваются зелёным цветом, то всё сделано правильно, кнопка установлена и квиз работает корректно.
Если какой-то то из пунктов подсвечивается красным цветом, то проверяем следующие настройки по пунктам:
🐞«код инициализации не установлен» — проверяем, добавили ли код инициализации.
🐞«скрипт модального окна не установлен» — проверяем, добавили ли код инициализации.
🐞«кнопка открытия квиза не установлена» — проверяем, добавили ли кнопку открытия квиза из редактора кнопки в нужное место.
🐞«квиз не установлен или это не тот квиз» — проверяем, что id квиза в коде инициализации или в кнопке открытия квиза соответствует текущему квизу.
