Как добавить квиз в сайт на WIX?
Добавить квиз в сайт на WIX можно 4-мя способами:
- Фиксированная кнопка.
- Всплывающий баннер.
- Виджет.
- Автооткрытие, открытие при попытке уйти с сайта.
Фиксированная кнопка, всплывающий баннер, виджет:
1. Выбираем интересующий способ вставки во вкладке «Установка». Настраиваем кнопку, баннер или виджет.
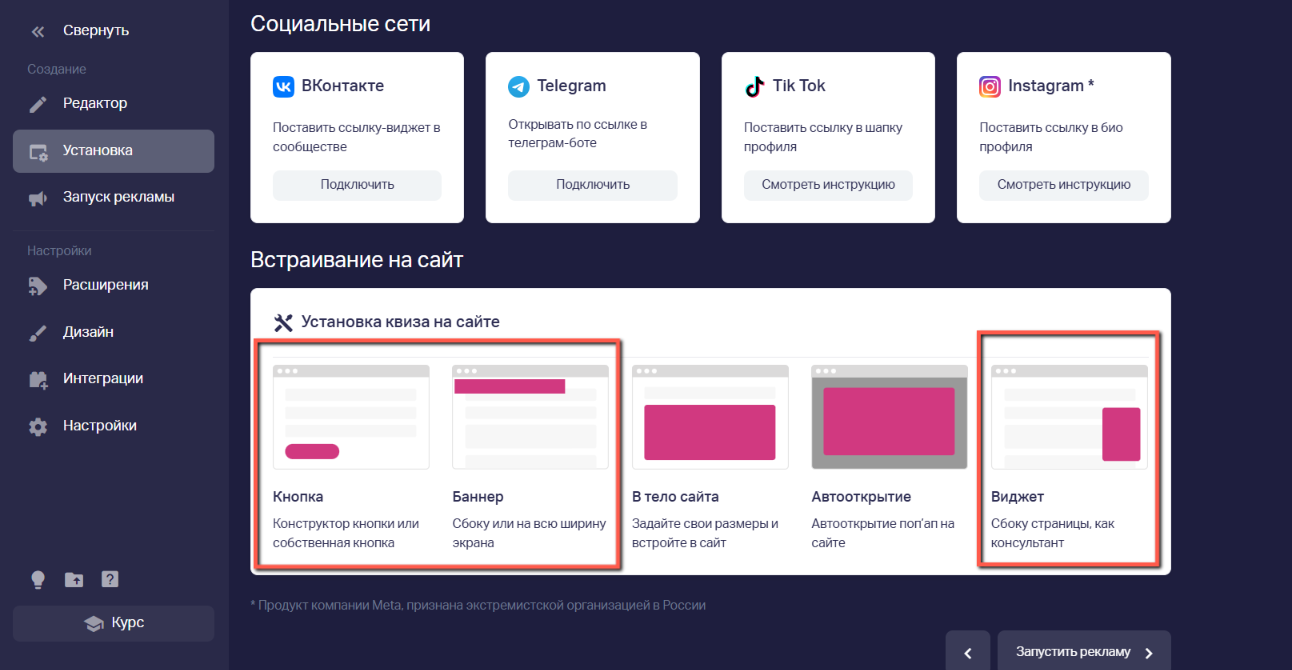
2. После настройки нужных параметров, нажимаем на кнопку Далее
В случае с фиксированной кнопкой Обязательно необходимо поставить галочку на пункте «Фиксированная».
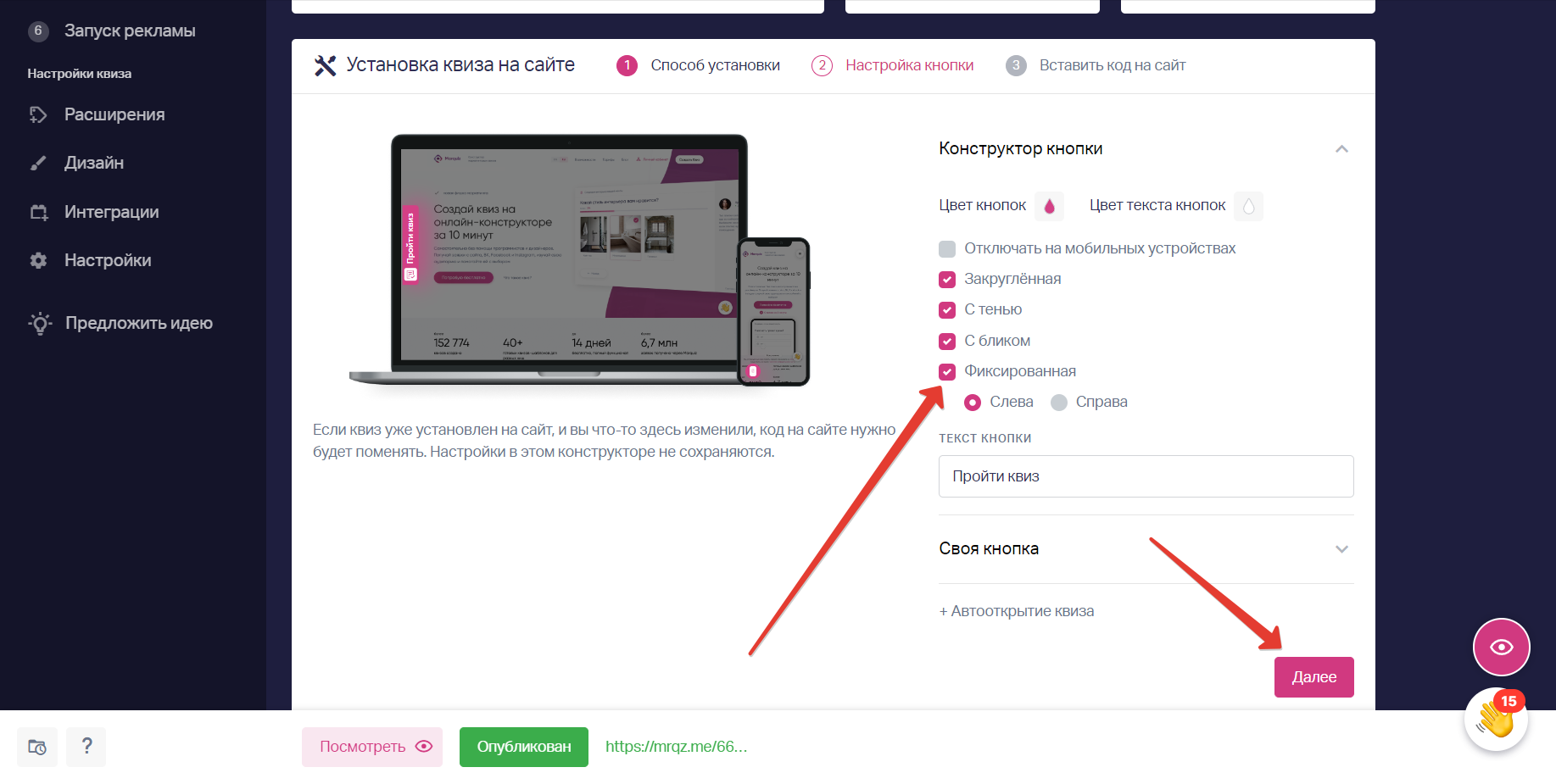
3. Далее, копируем Код инициализации
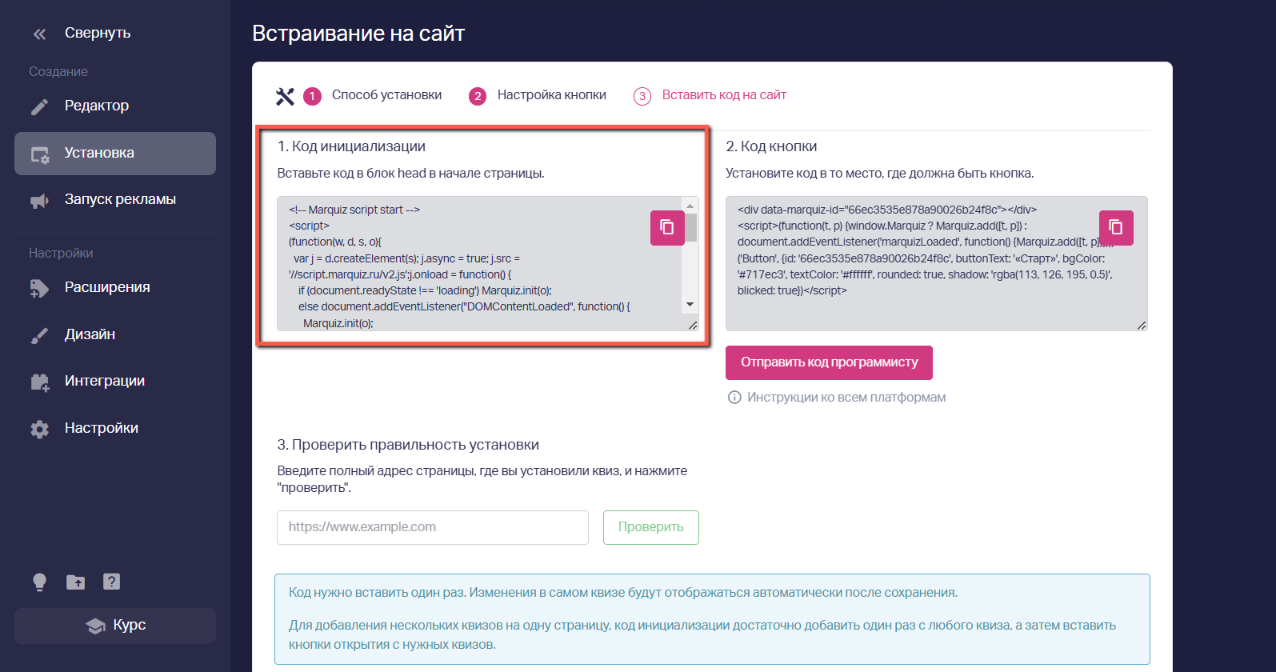
4. Для установки кода инициализации внутрь контейнера <head> на сайте переходим в Настройки => Пользовательский код:
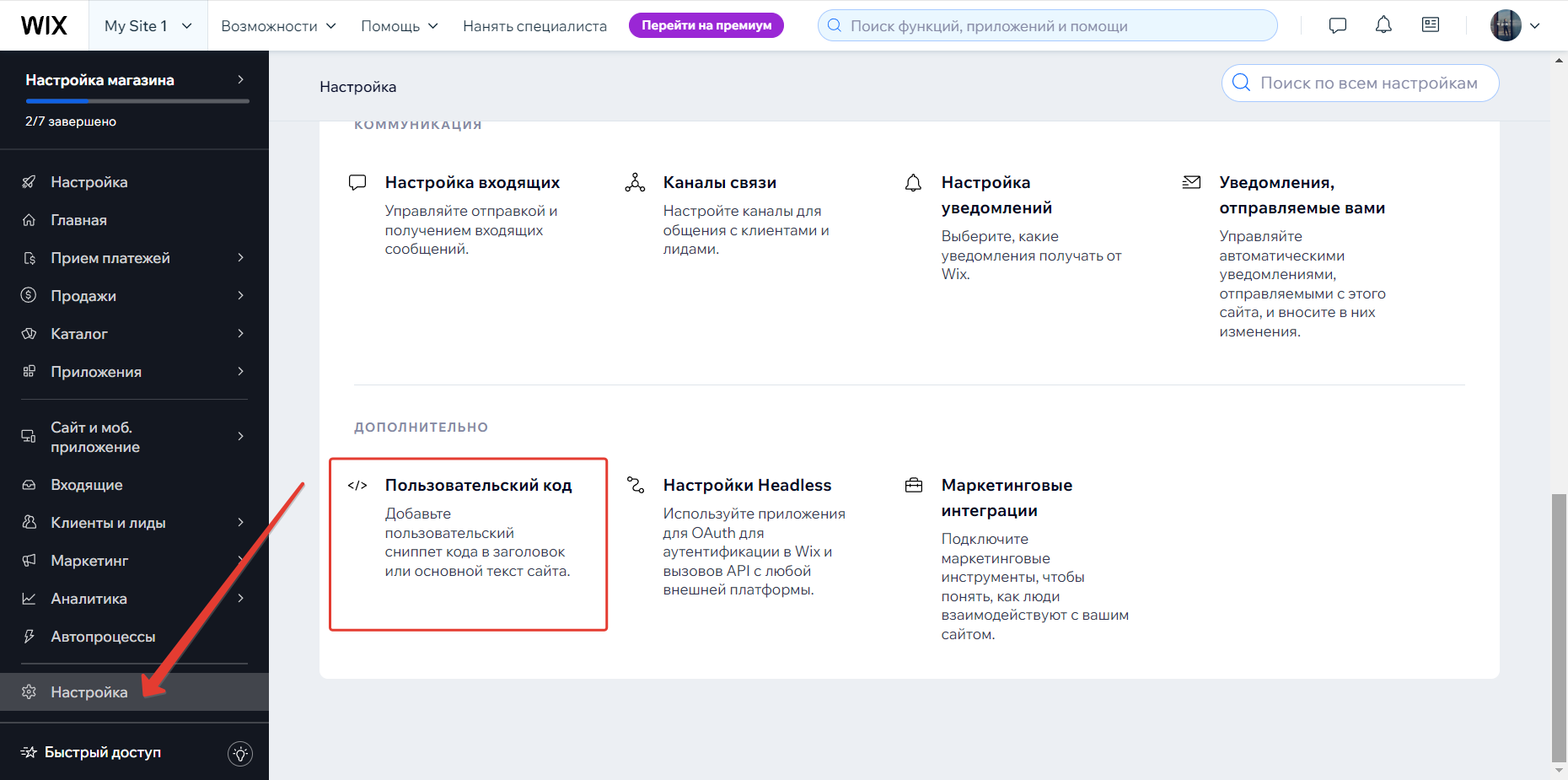
5. Кликаем по кнопке Добавить код:
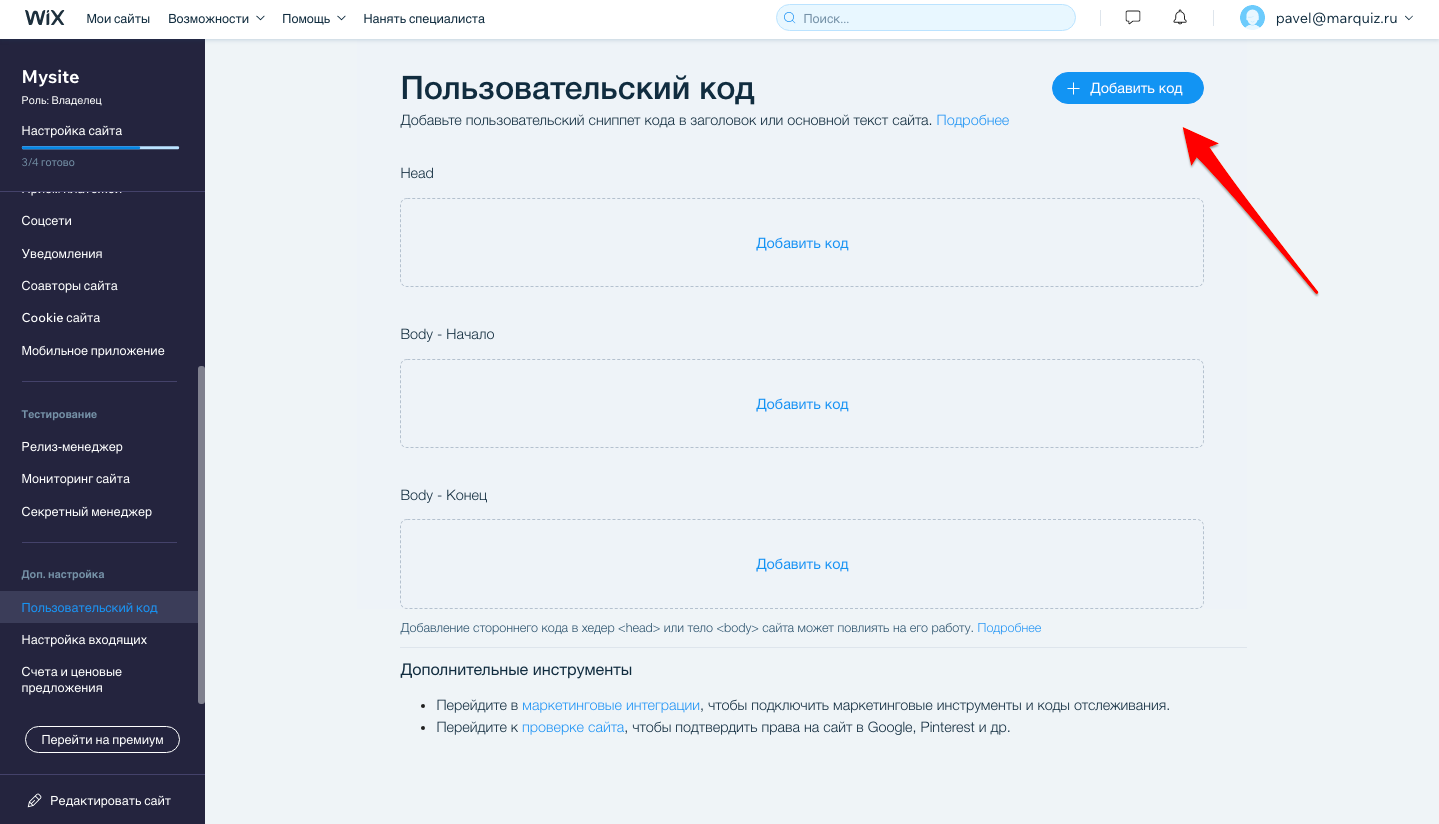
6. Вставляем ранее скопированный код инициализации в поле «Вставьте фрагмент кода сюда». Проверяем размещение кода. Должен быть выбран пункт «Head». Нажимаем на кнопку Добавить:
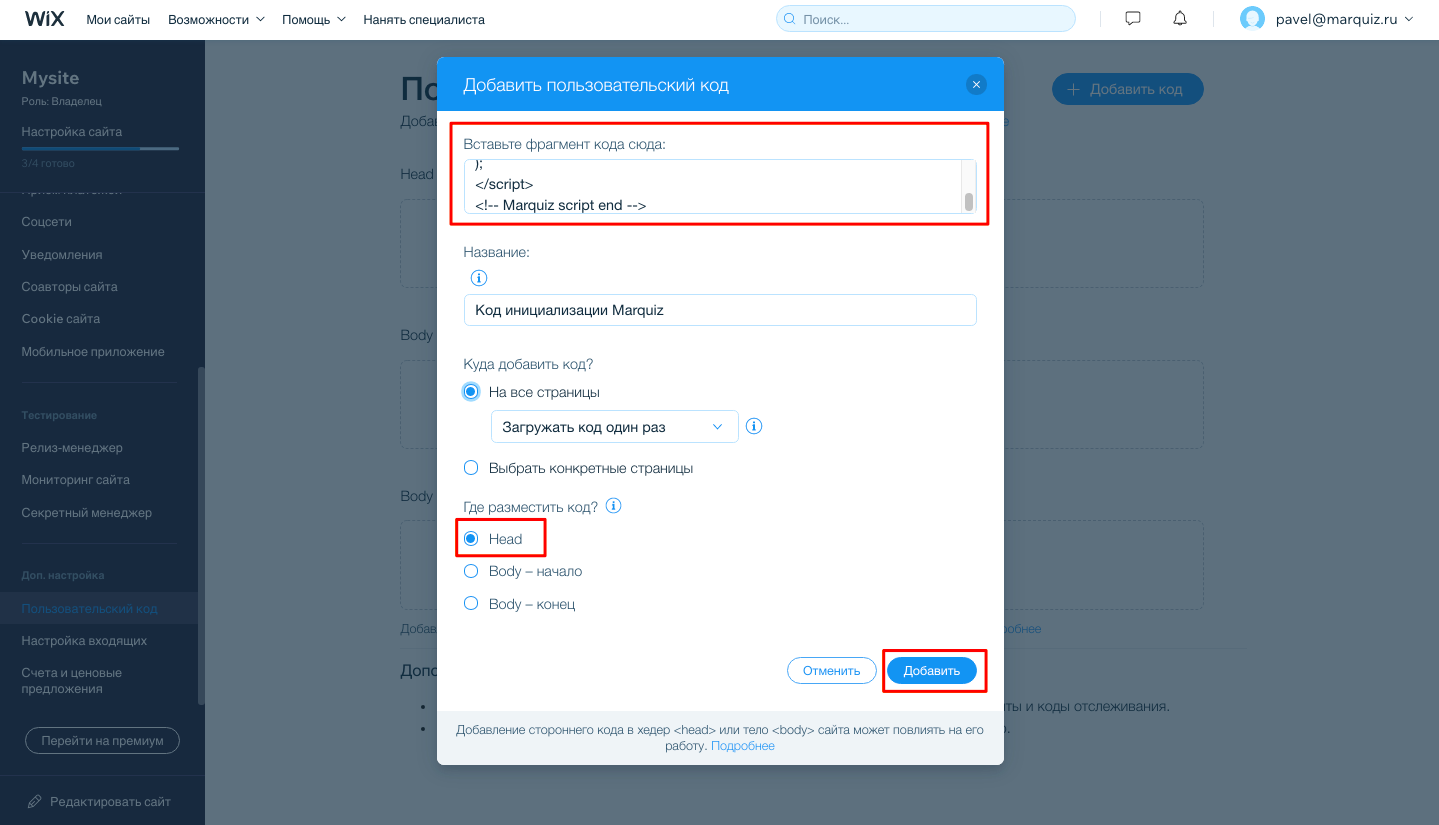
7. Возвращаемся в личный кабинет Marquiz и копируем второй получившийся код кнопки, баннера или виджета.
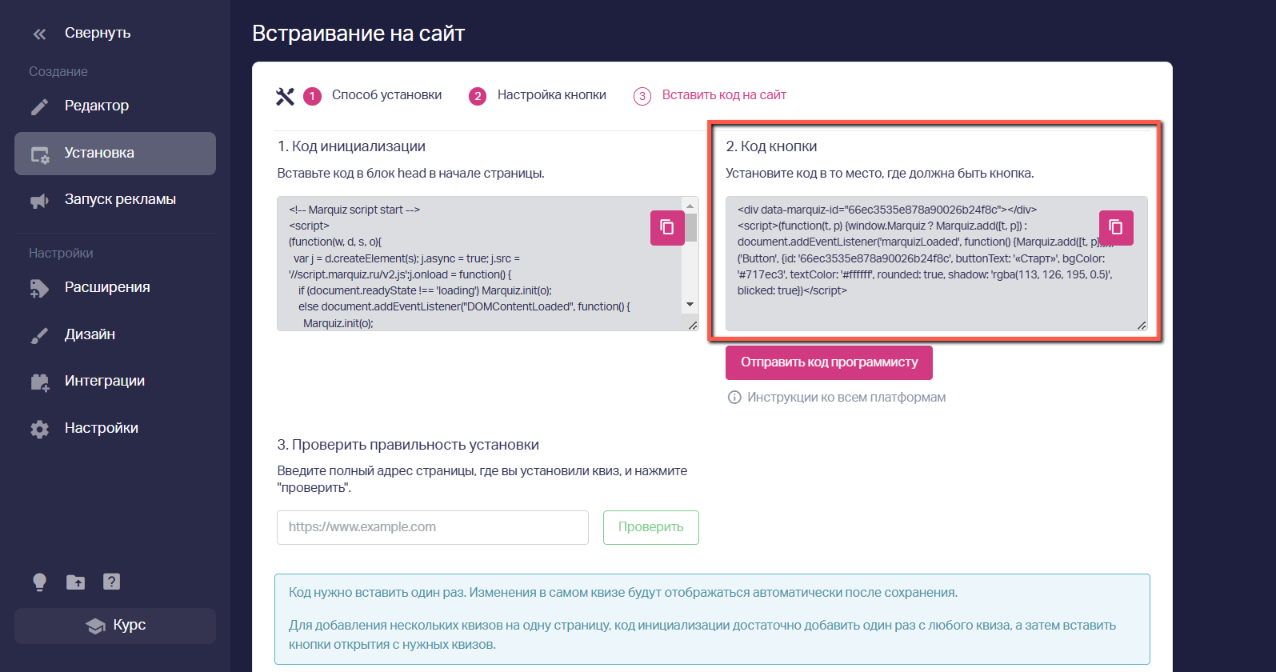
8. Второй код устанавливаем внутрь контейнера <body> на сайте. Для этого возвращаемся во вкладку Настройки => Пользовательский код и нажимаем на кнопку Добавить код:
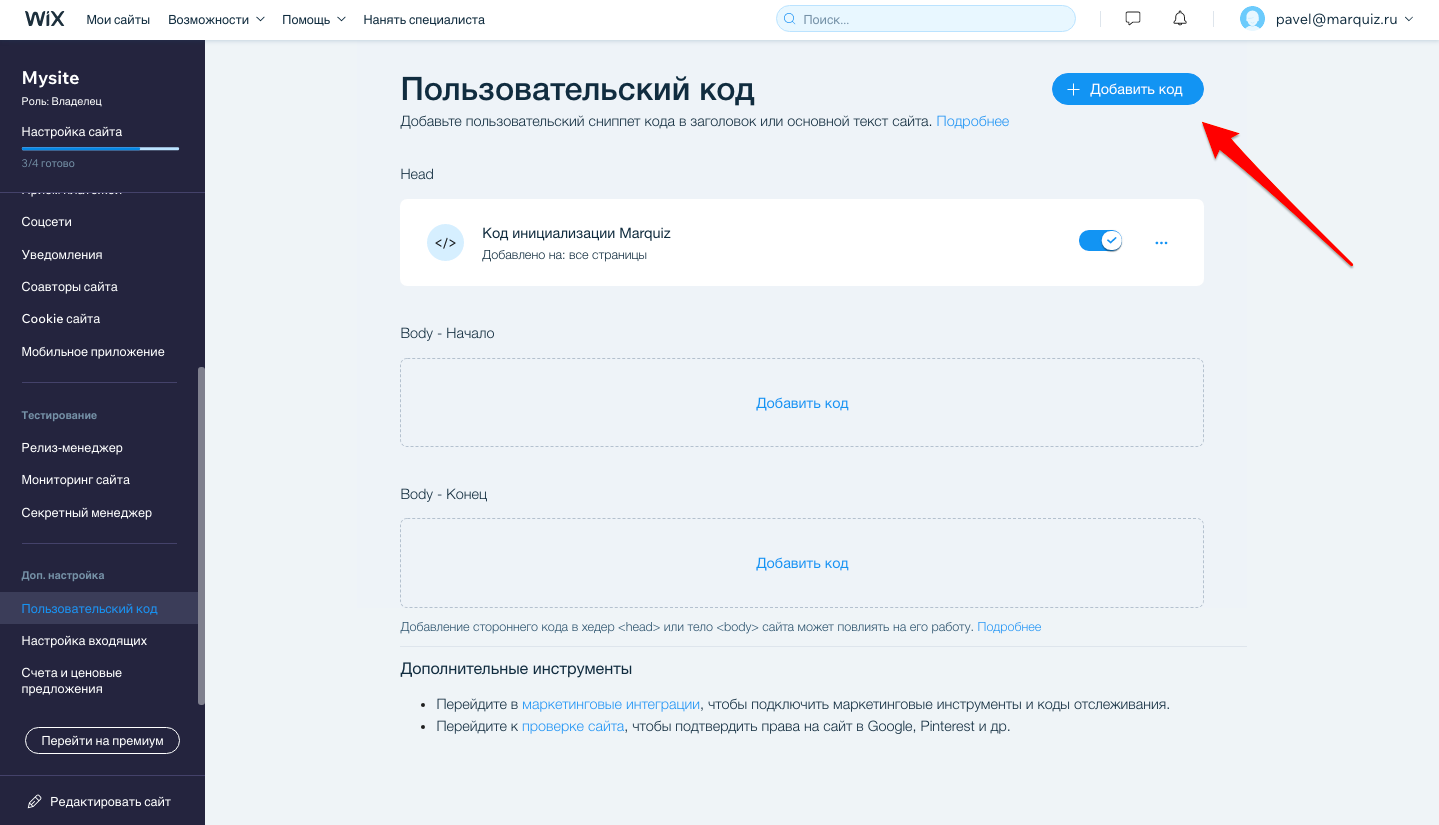
9. Вставляем скопированный код фиксированной кнопки, всплывающего баннера или виджета в поле «Вставьте фрагмент кода сюда». Проверяем размещение кода. Должен быть выбран пункт «Body – начало». Нажимаем кнопку «Добавить».
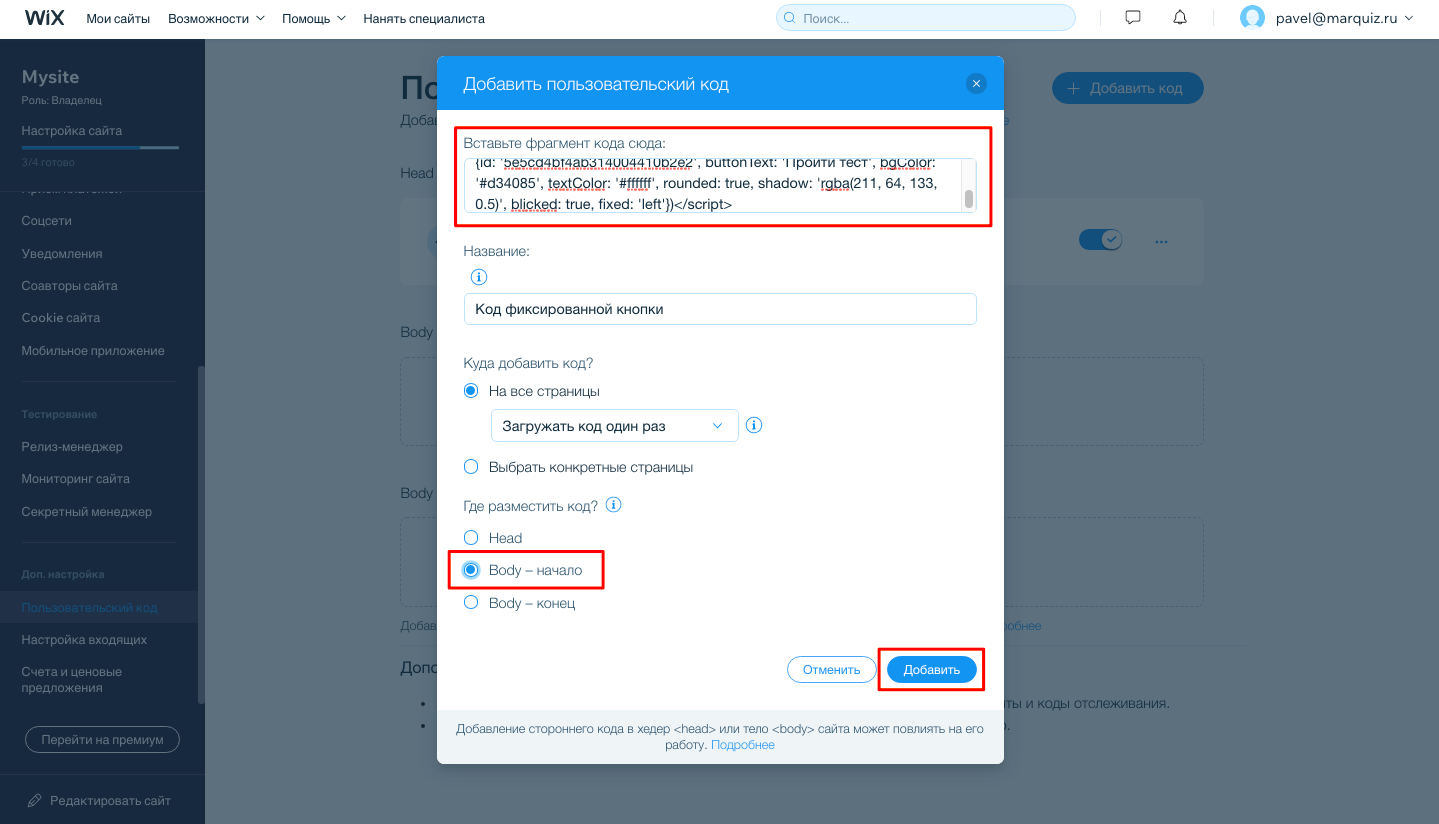
10. После вставки кода, нажимаем на кнопку «Действия с сайтом», выходим из режима настроек и в выпадающем списке выбираем Редактировать.
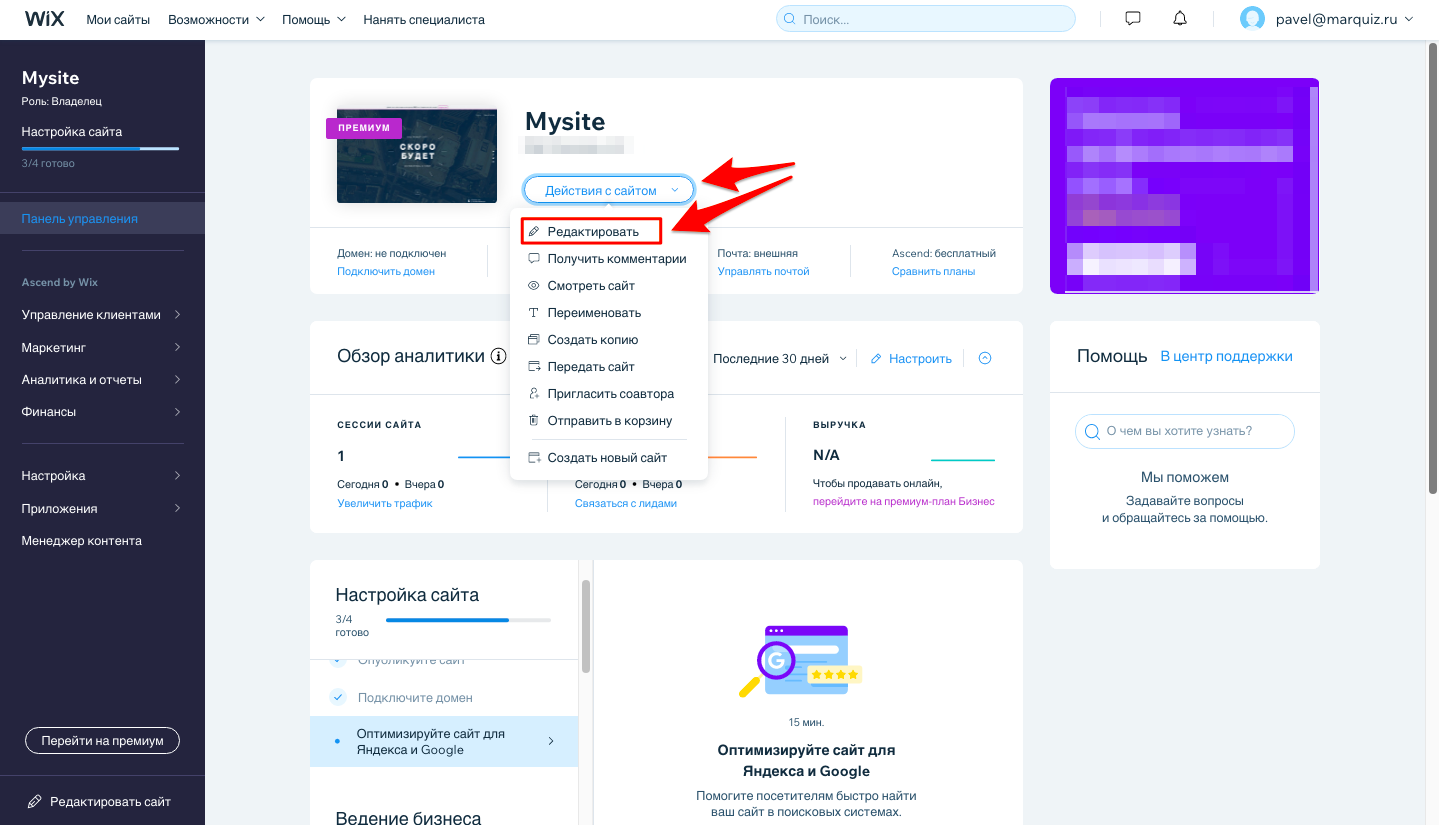
11. Далее, нажимаем на кнопку Опубликовать в правом верхнем углу.
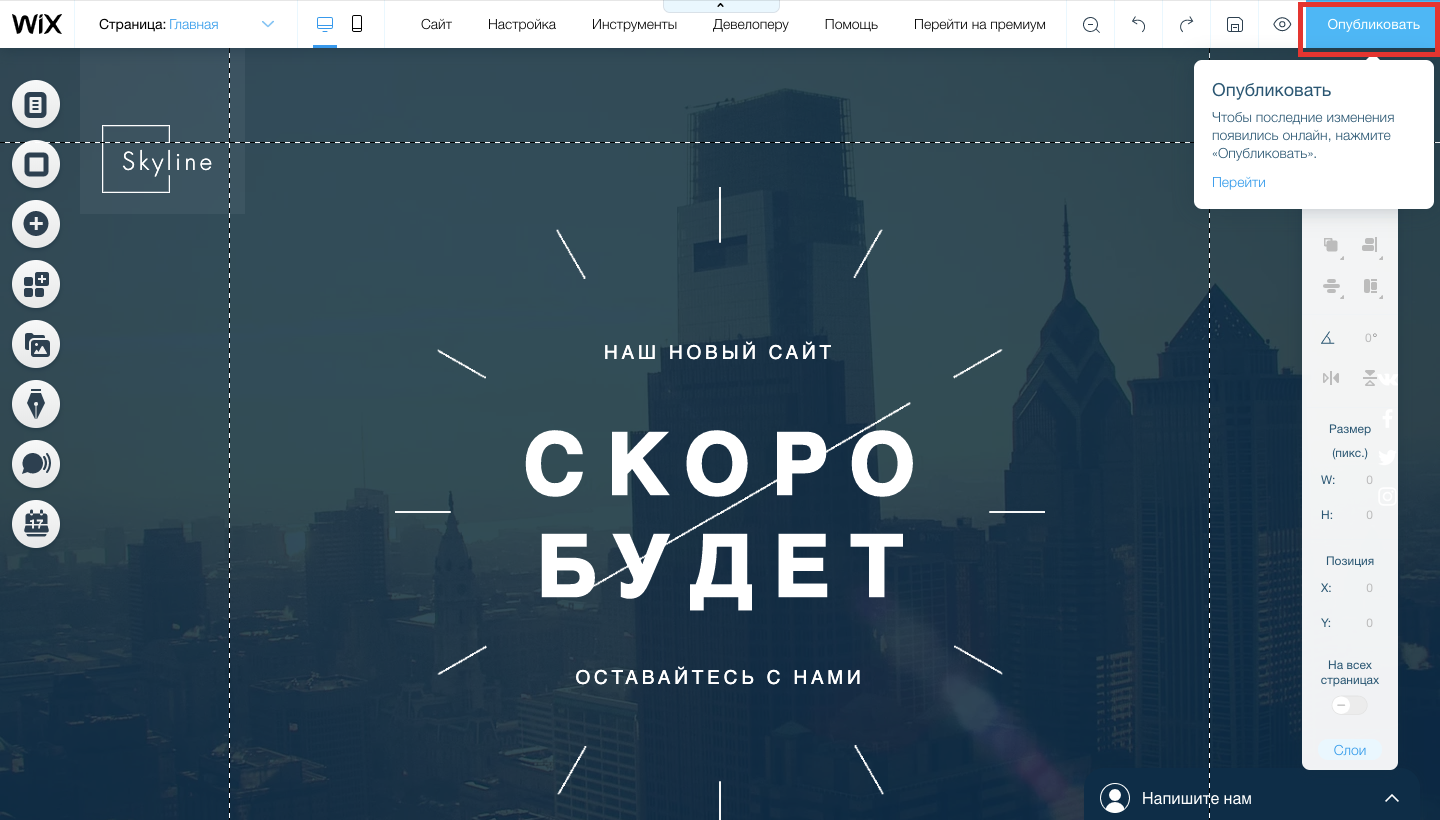
Готово! Квиз вставлен!
Автооткрытие, открытие при попытке уйти с сайта.
1. Для настройки автооткрытия переходим во вкладку «Установка» и выбираем способ «Автооткрытие».
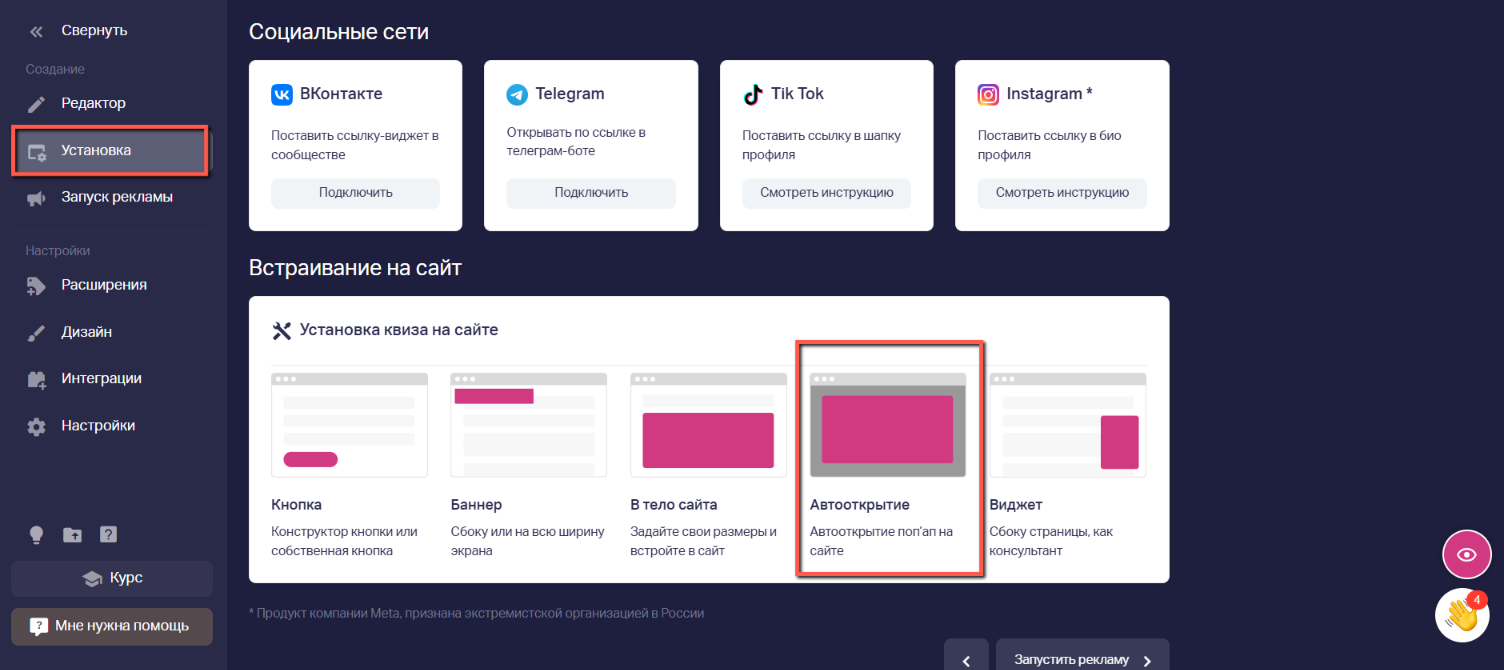
2. Указываем необходимые настройки автооткрытия квиза и нажимаем «Далее»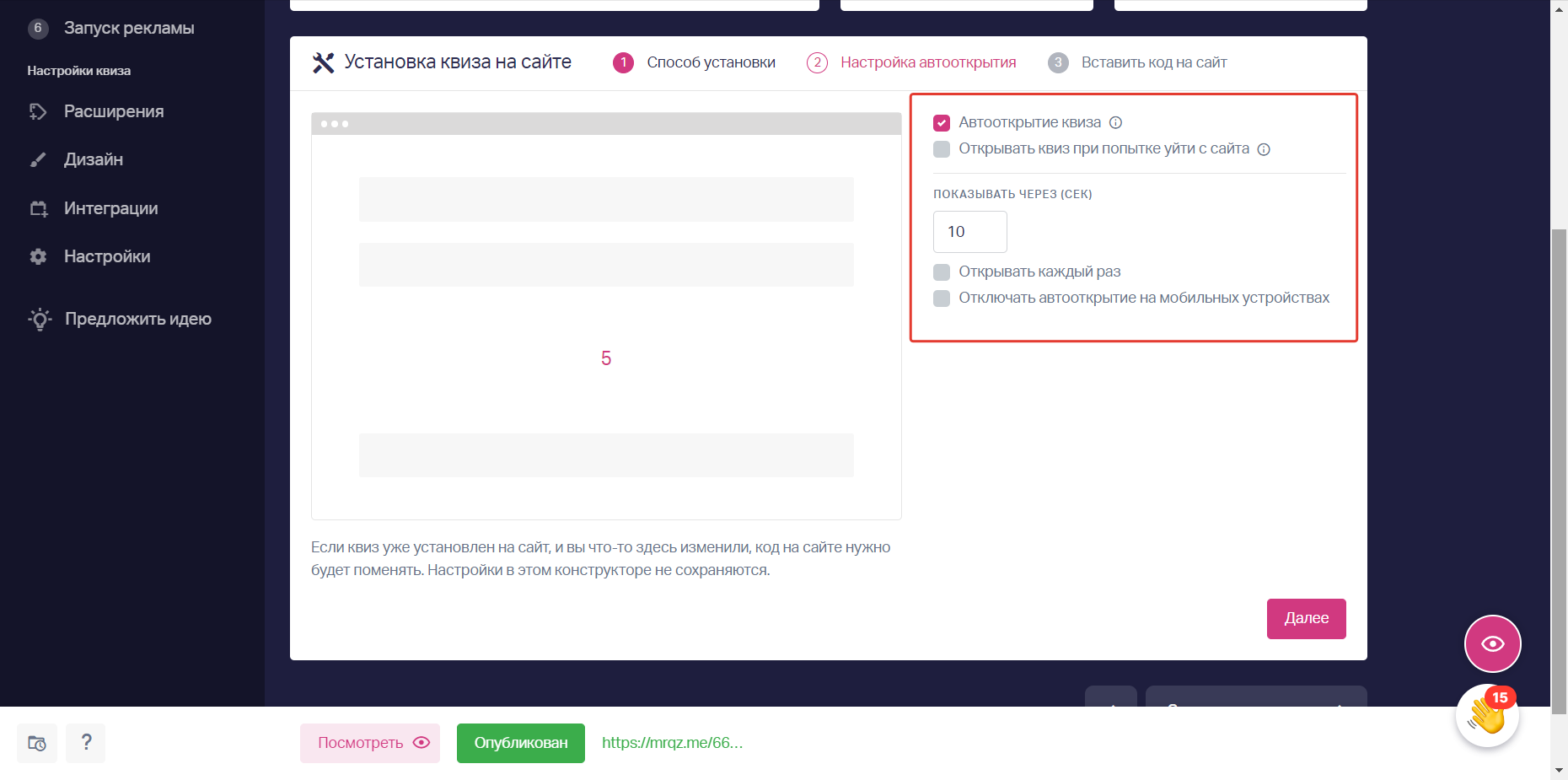
PS: при неактивной функции «Открывать каждый раз» квиз будет показан клиенту только один раз
3. Далее, копируем Код инициализации и вставляем его внутрь контейнера <head>, как рассказывалось выше.
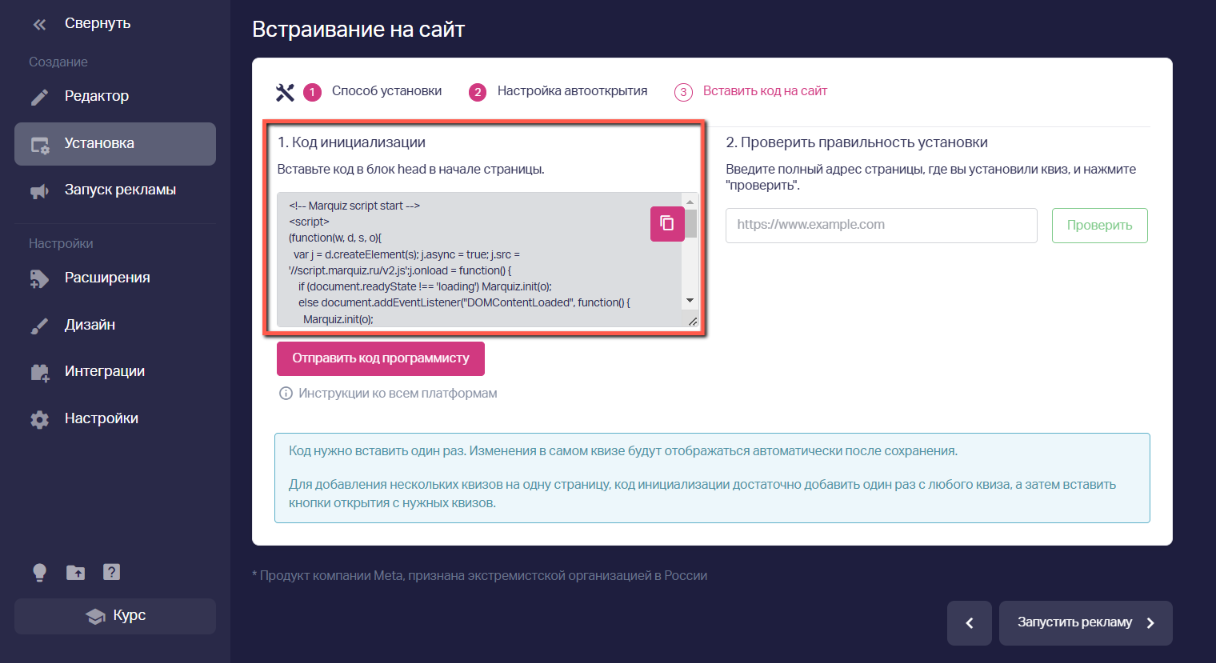
PS: После обновления страницы в личном кабинете, ползунок будет в отключенном состоянии — это нормально, так как данная страница является конструктором, и настройки в нём не сохраняются.
PSS: В случае настройки функций «Автооткрытия» или «Открытия при попытке уйти с сайта» нет необходимости вставки кнопки. Квиз будет открываться без неё
