Как интегрировать квиз с Битрикс24?
Чтобы настроить отправку заявок в CRM Bitrix 24:
1. В кабинете Bitrix24 копируем из адресной строки браузера домен, как показано на скриншоте:

2. Переходим в редактор квиза во вкладку «Интеграции» -> Bitrix24 и вставляем скопированный домен в поле:
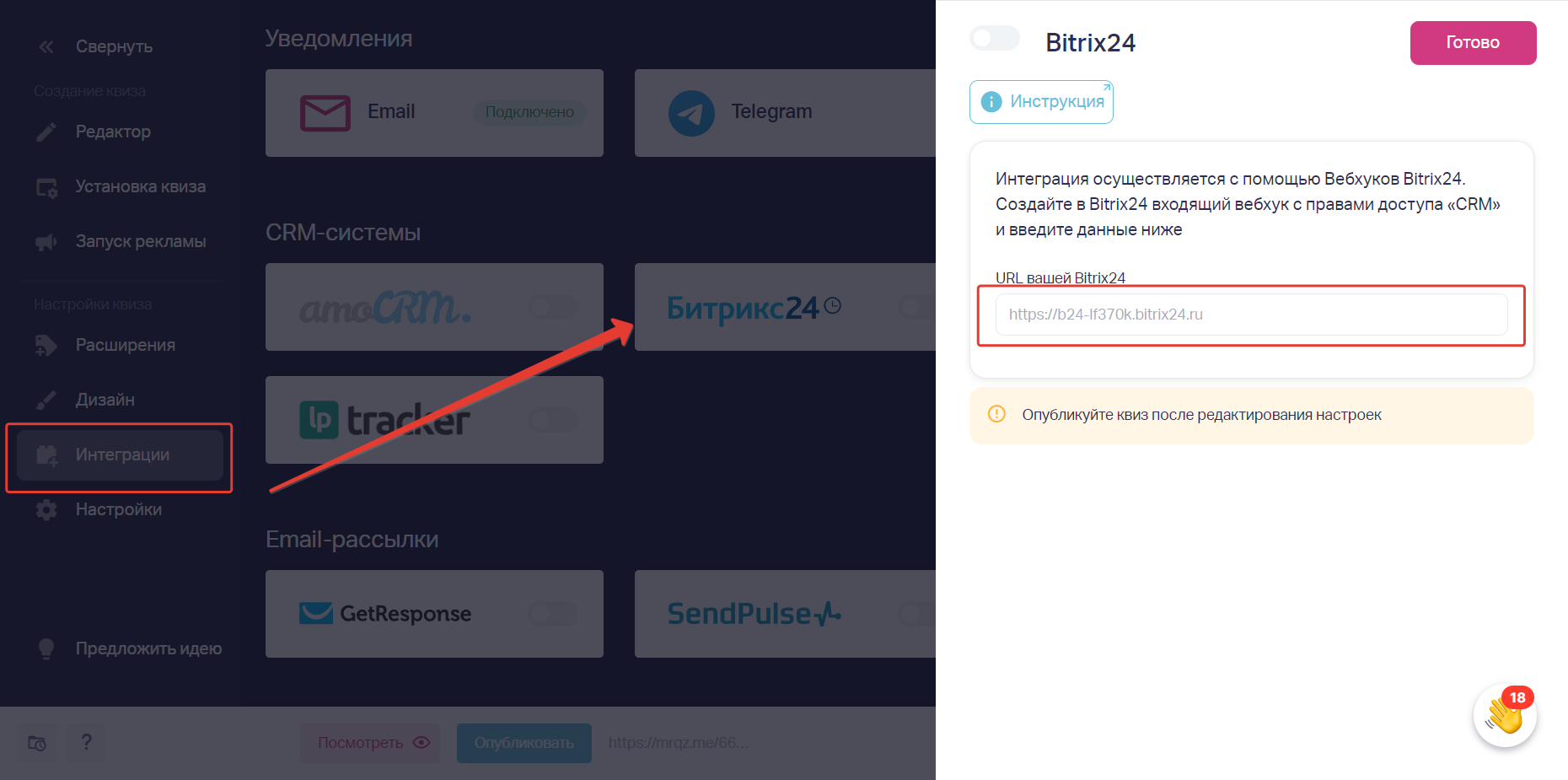
3. Переходим по данной ссылке:
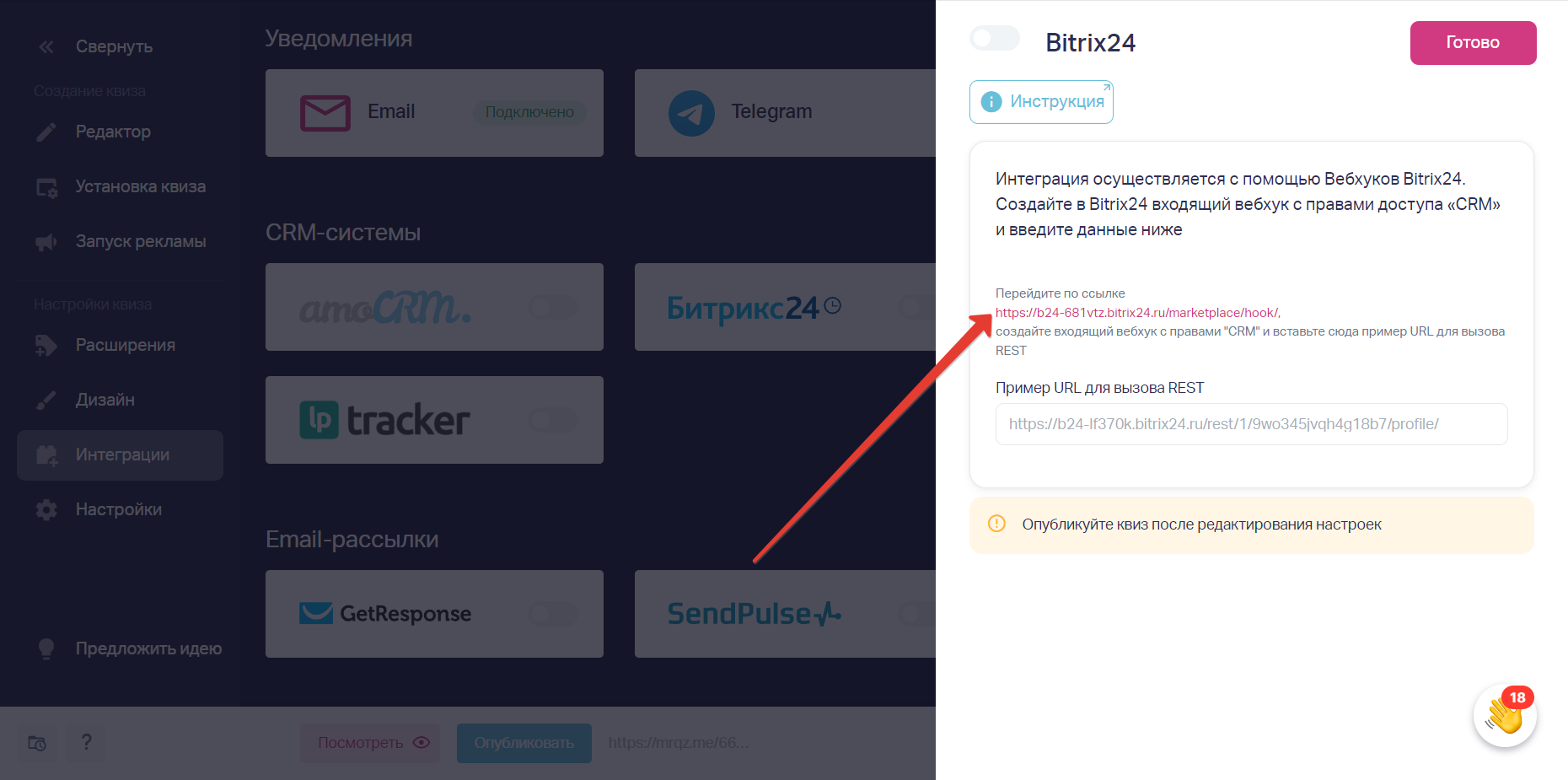
4. Кликаем по кнопке Другое -> Входящий вебхук:
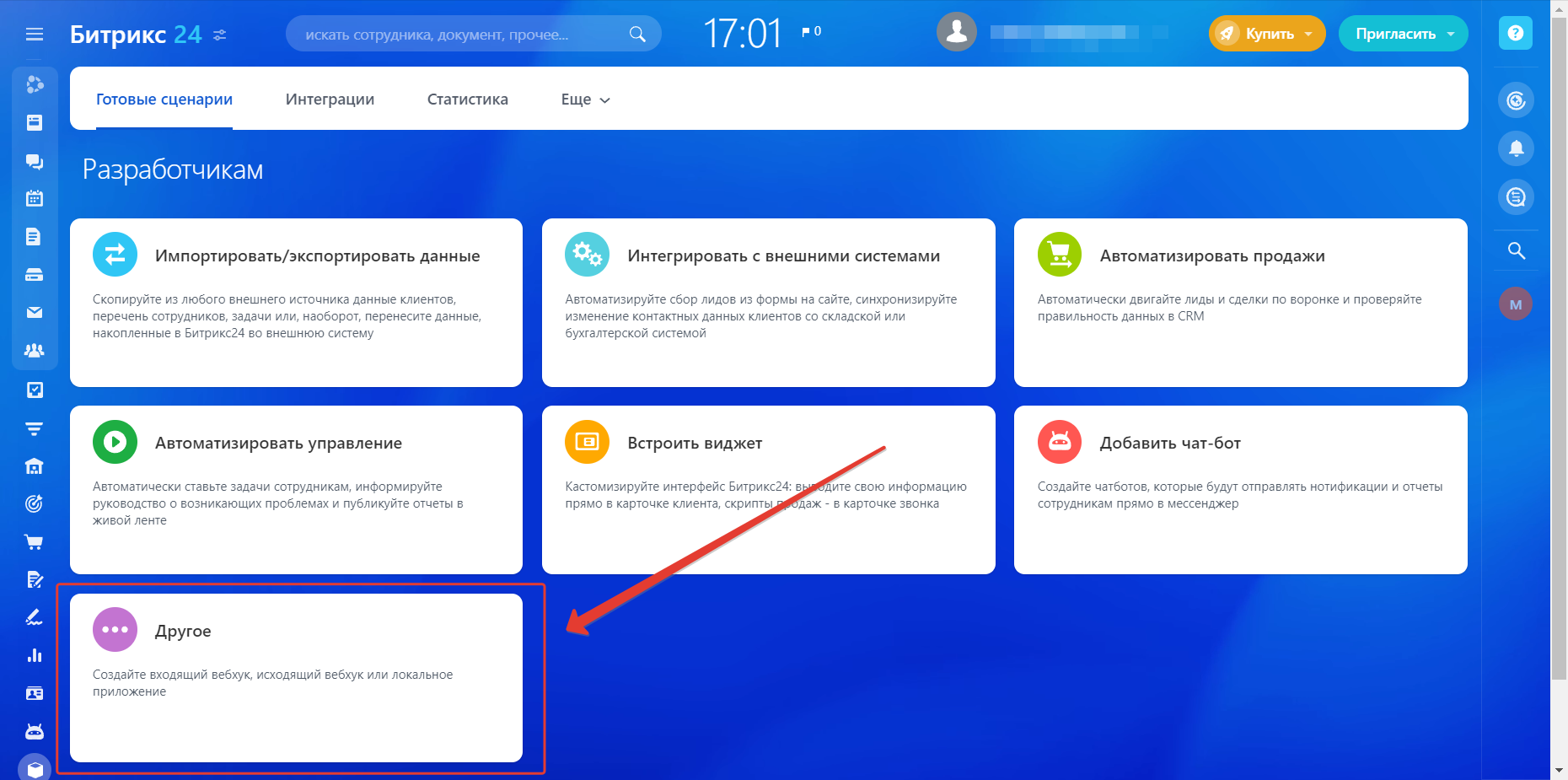
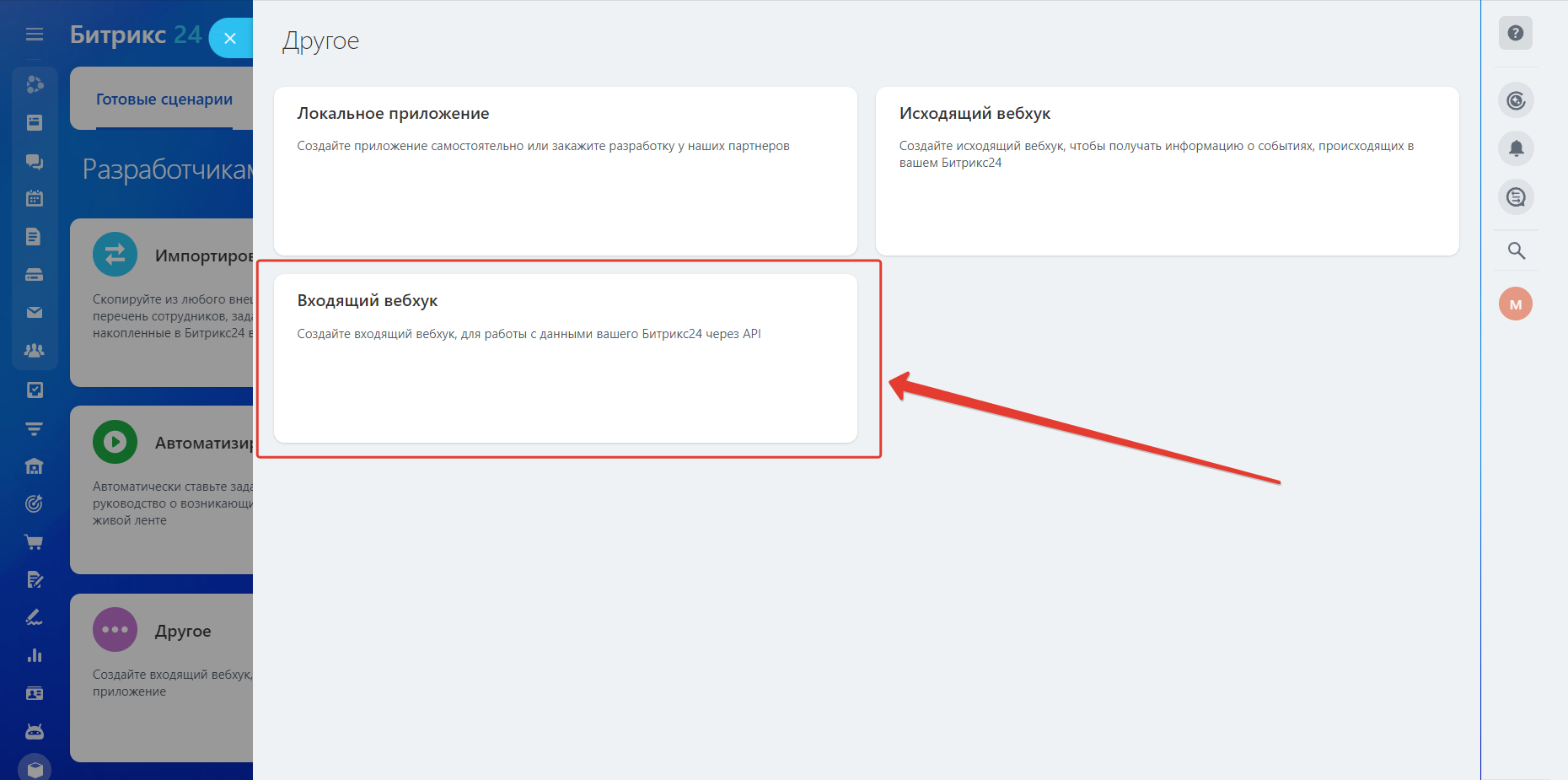
5. В пункте Настройка прав выбираем CRM и сохраняем вебхук:
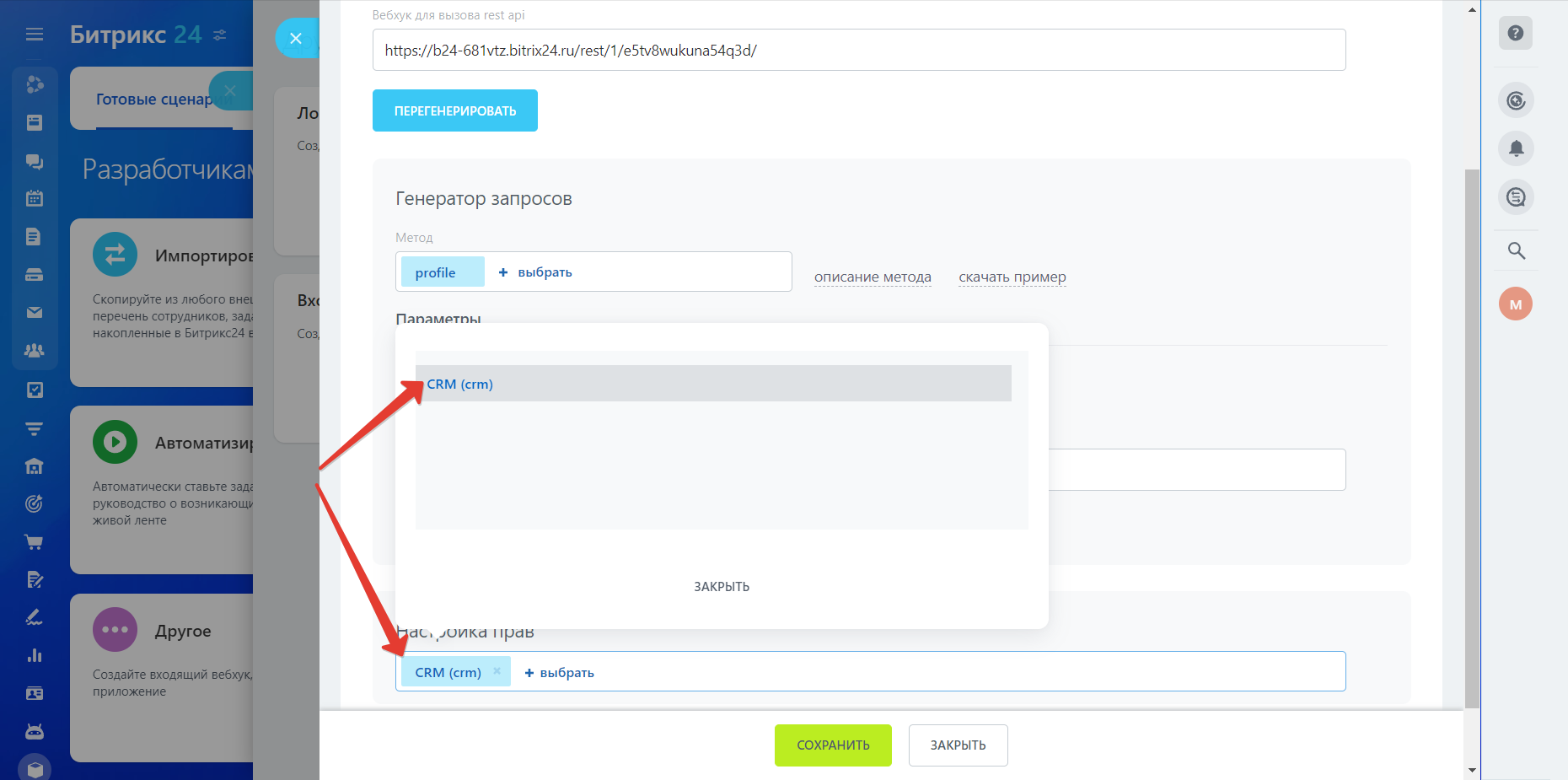
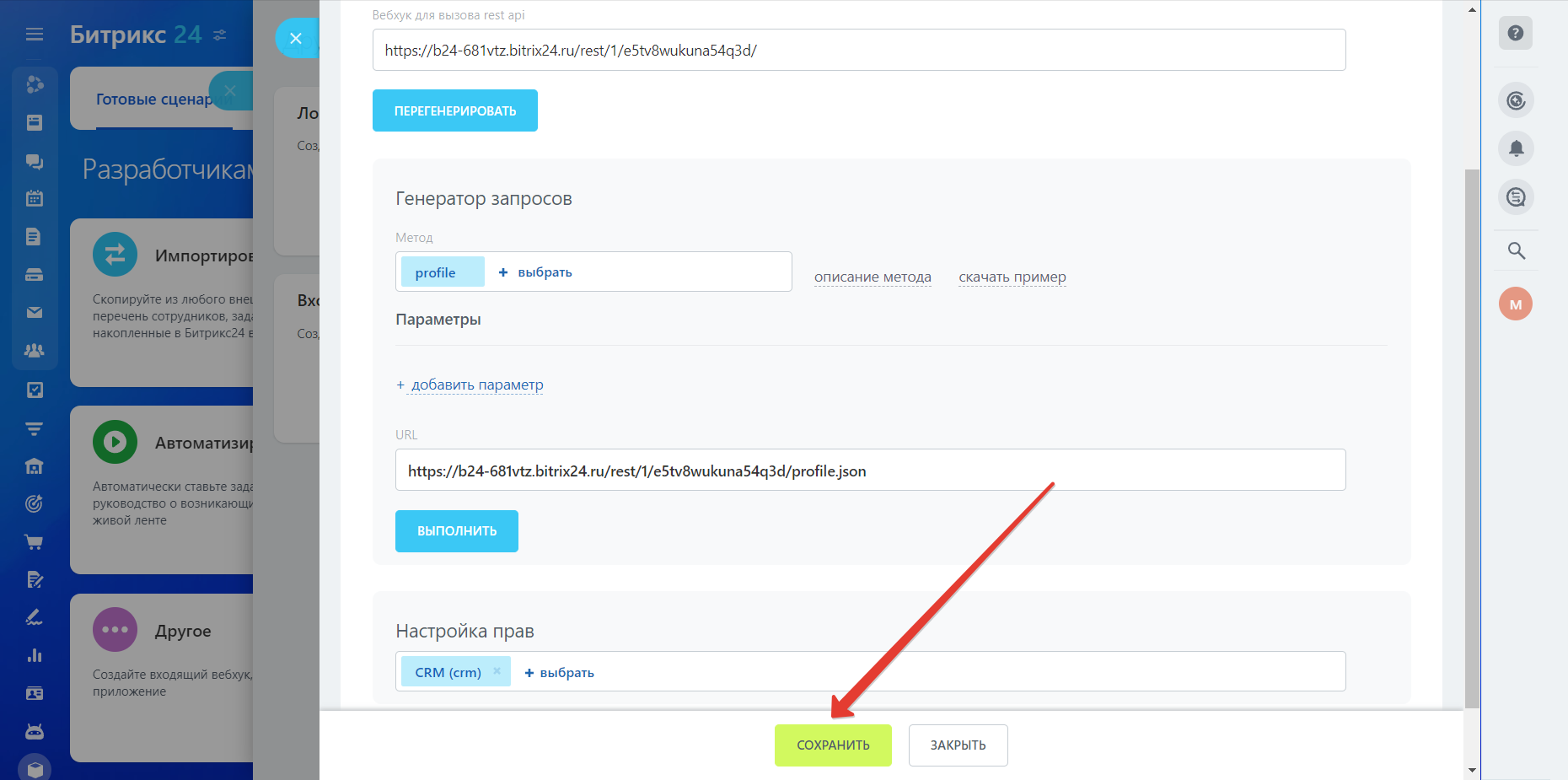
6. Копируем получившийся URL вебхука:
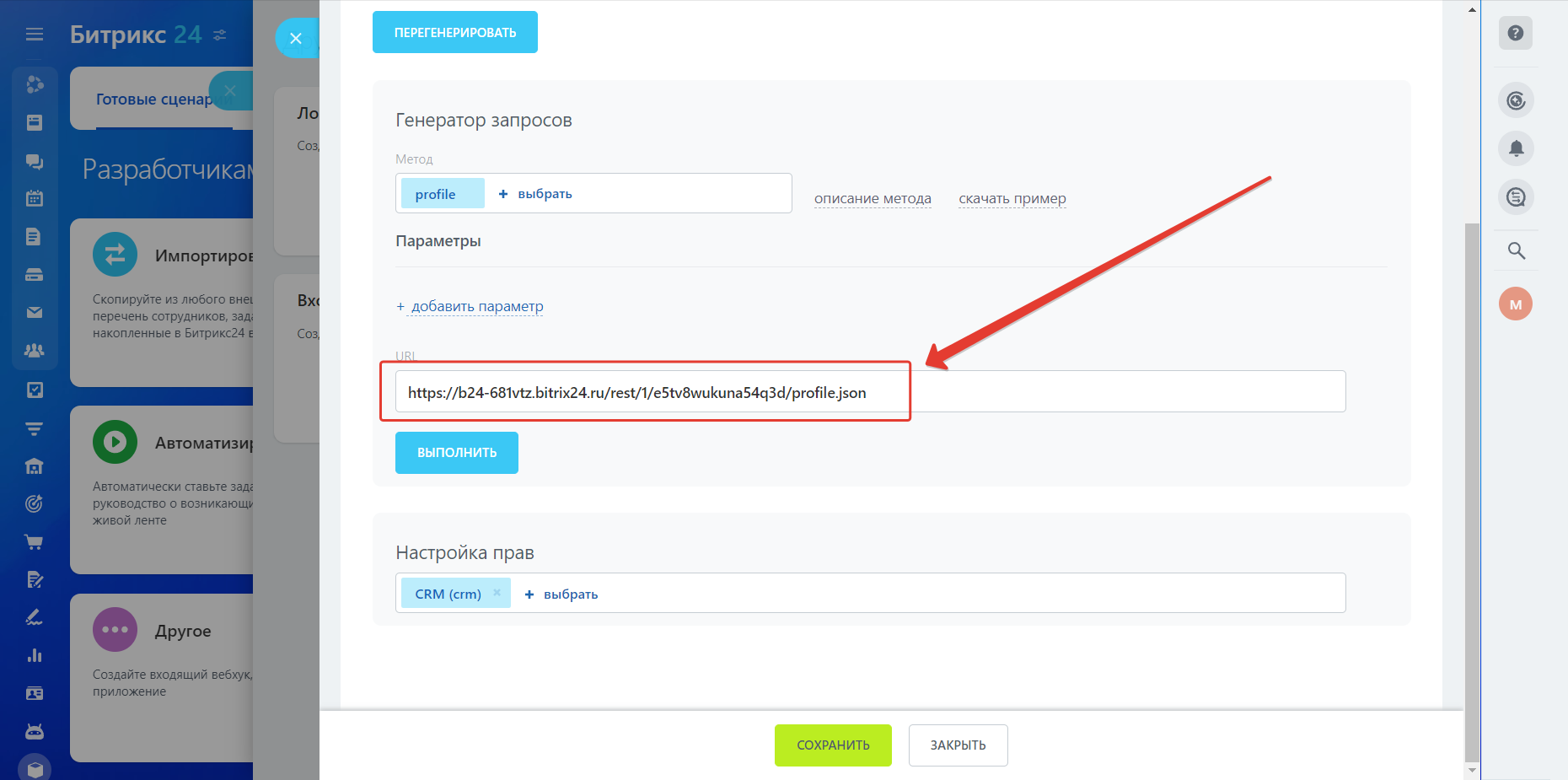
7. Переходим обратно в редактор квиза и вставляем URL вебхука в поле:
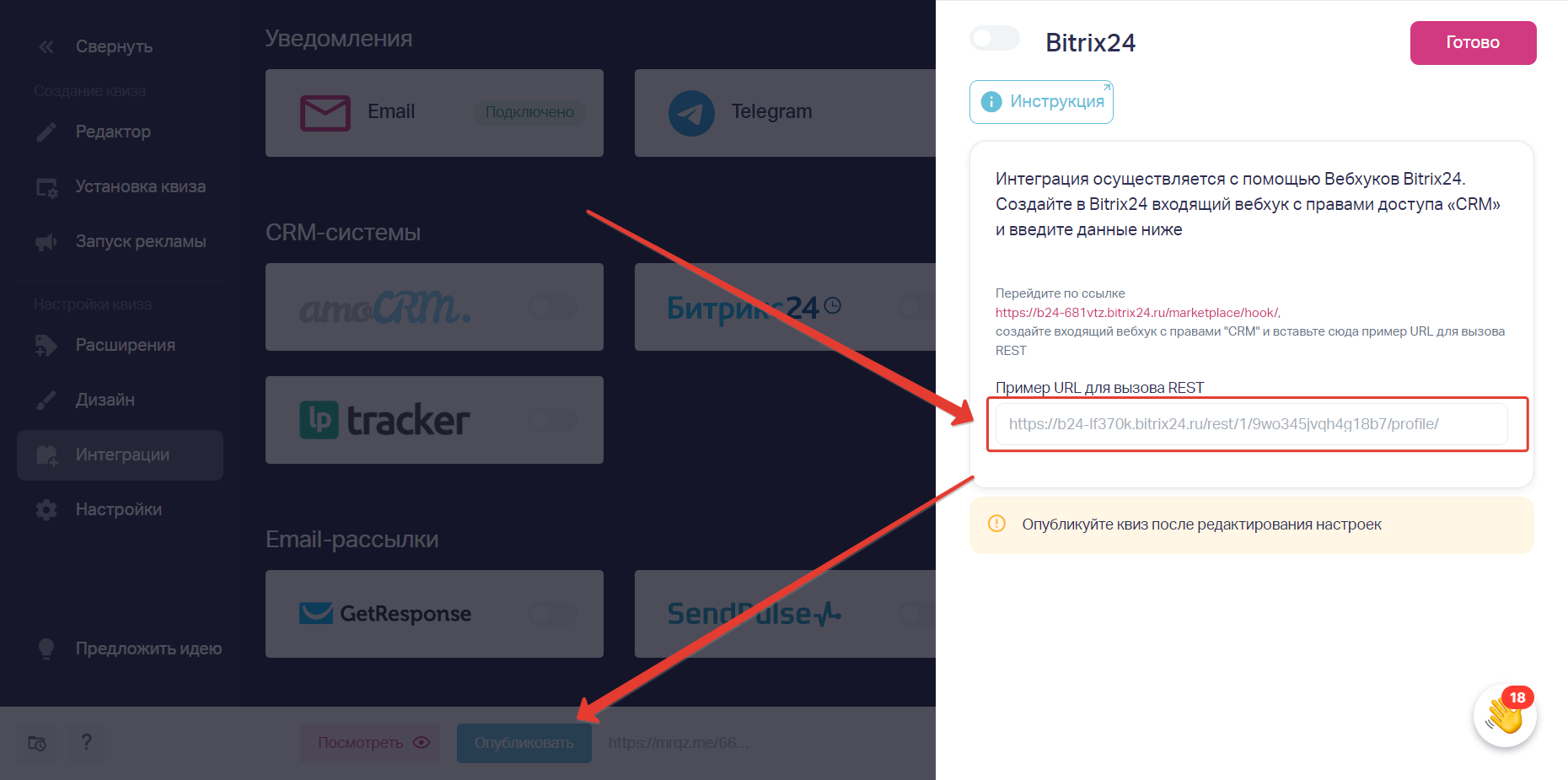
Обязательно сохраняем квиз по кнопке Опубликовать
8. Для того чтобы узнать ID ответственного, необходимо зайти в его карточку на сайте Bitrix24 и в адресной строке скопировать его номер (на скриншоте, это номер 1):
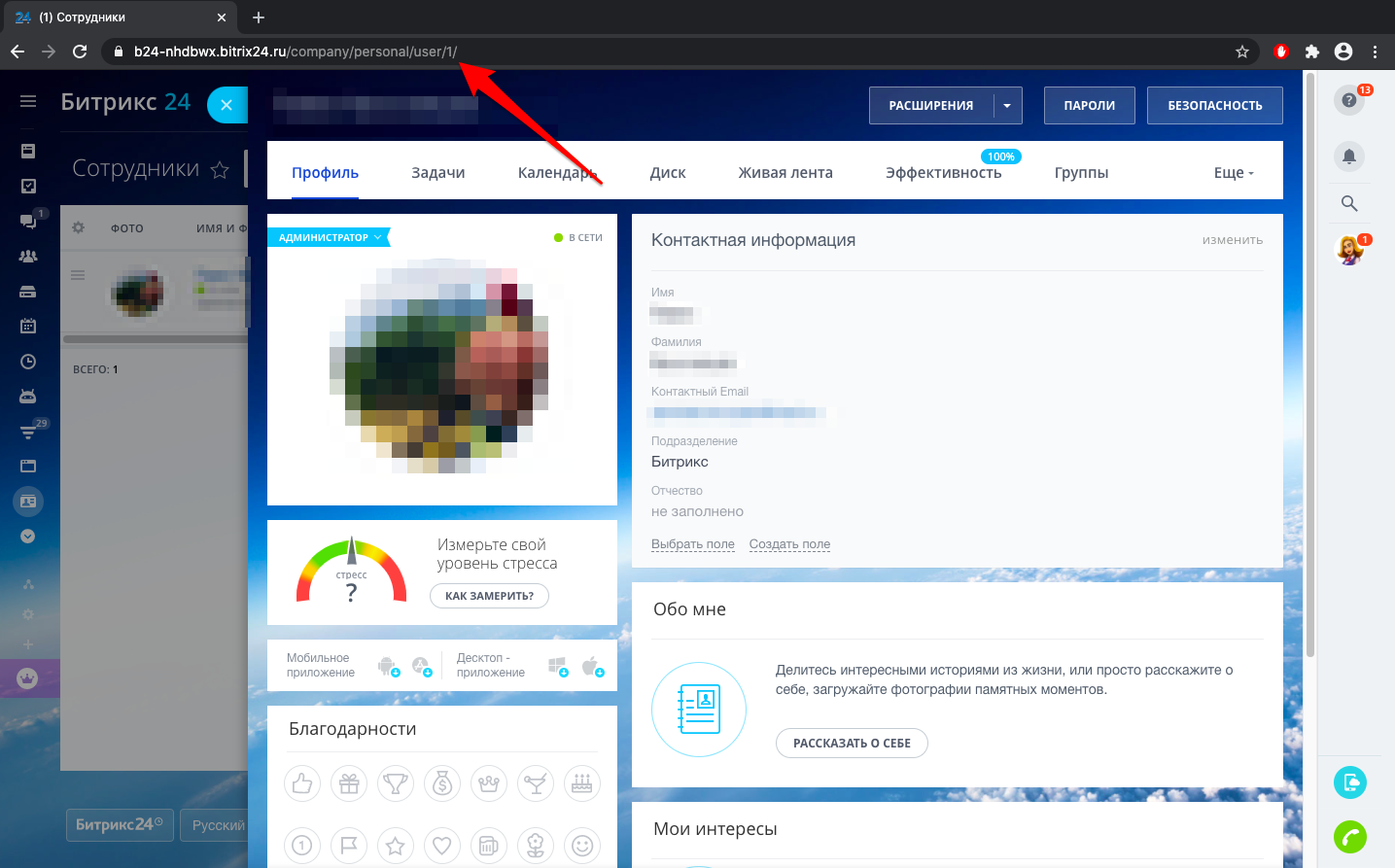
9. Вставляем скопированный ID нужного ответственного в соответствующее поле в настройках интеграции
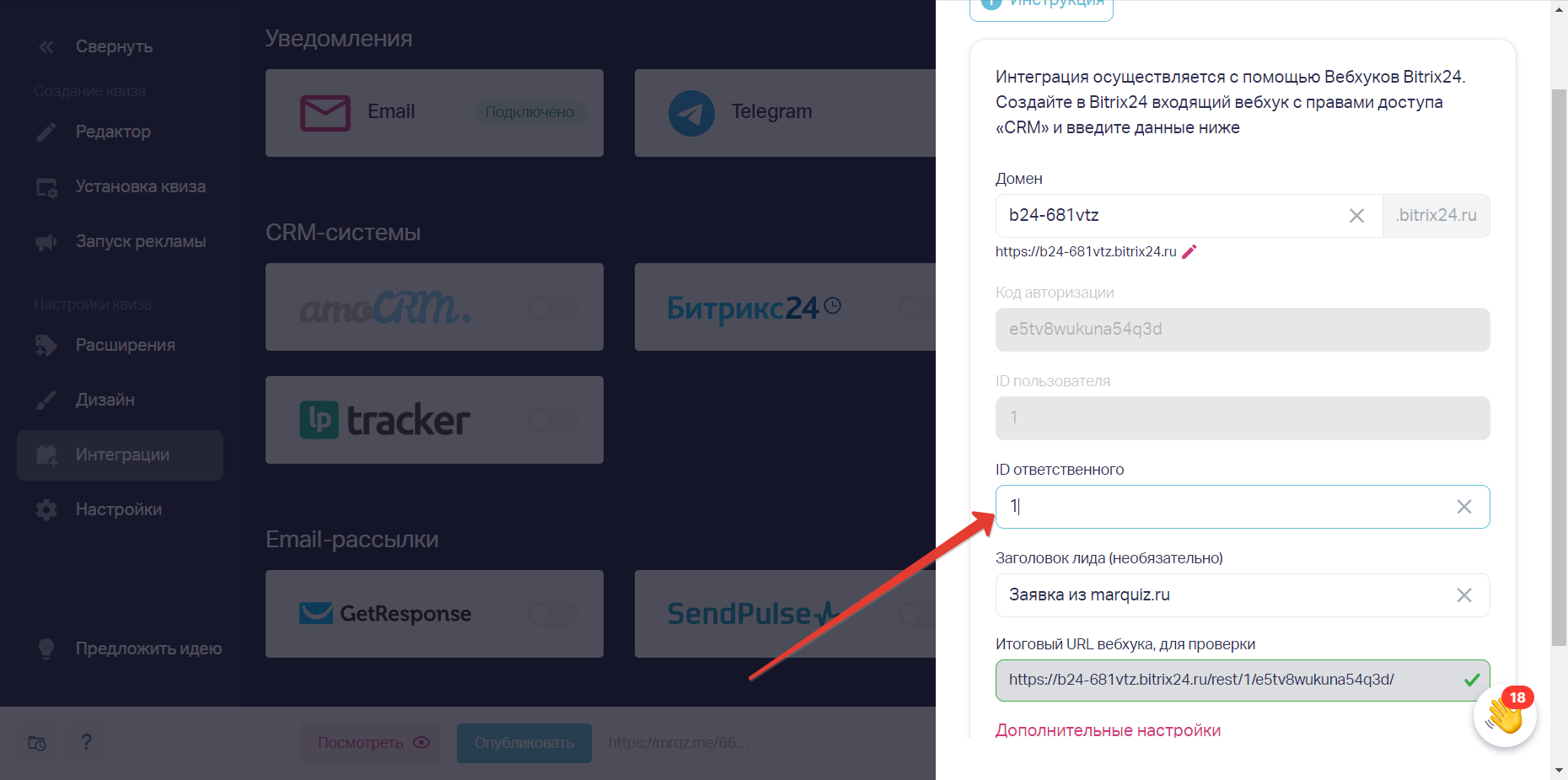
Готово! Интеграция настроена.
Для того чтобы перенастроить интеграцию (поменять вебхук), нажимаем на Удалить интеграцию:
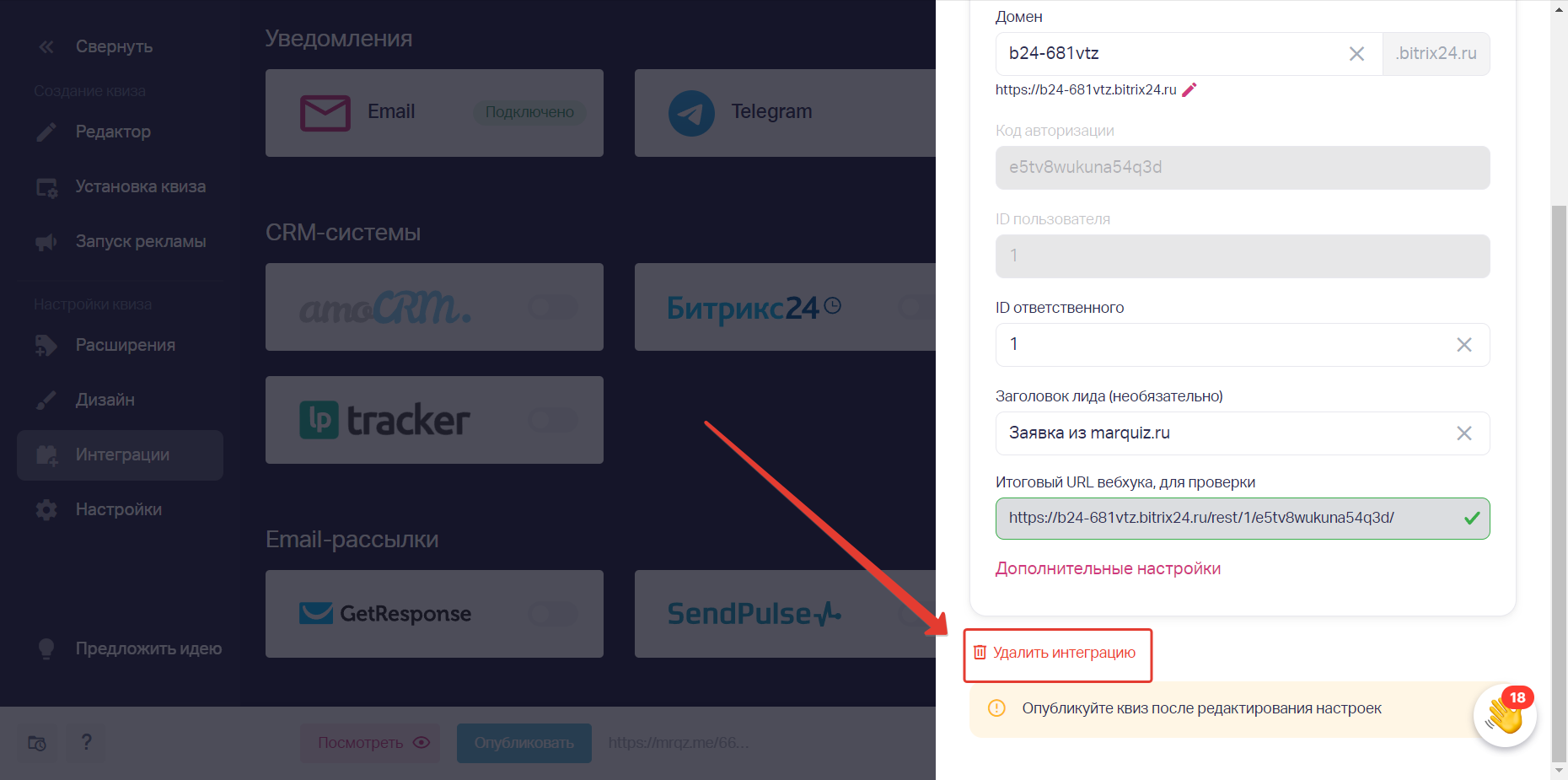
Данные о заявке будут приходить в Комментарий к сделке.
Дополнительно можно настроить передачу ответов и данных из заявки в пользовательские поля, а именно:
- UTM_source
- UTM_medium
- UTM_campaign
- UTM_content
- UTM_term
- roistat_visit
- Яндекс метрика (_ym_uid)
- Google Analytics (_ga)
- Свое поле в форме контактов
- Поле адрес в форме контактов
- Calibri
- Выбранный результат
- Подходящие результаты
- Имя
- Телефон
- Источник
- Referrer
- Вопросы
Для передачи ответов и данных из заявки нужно настроить пользовательское поле типа Строка в настройках пользовательских полей для «Лидов». Для этого:
1. Переходим в раздел CRM в Bitrix24, затем выбираем Настройки CRM → Настройки форм и отчетов → Пользовательские поля: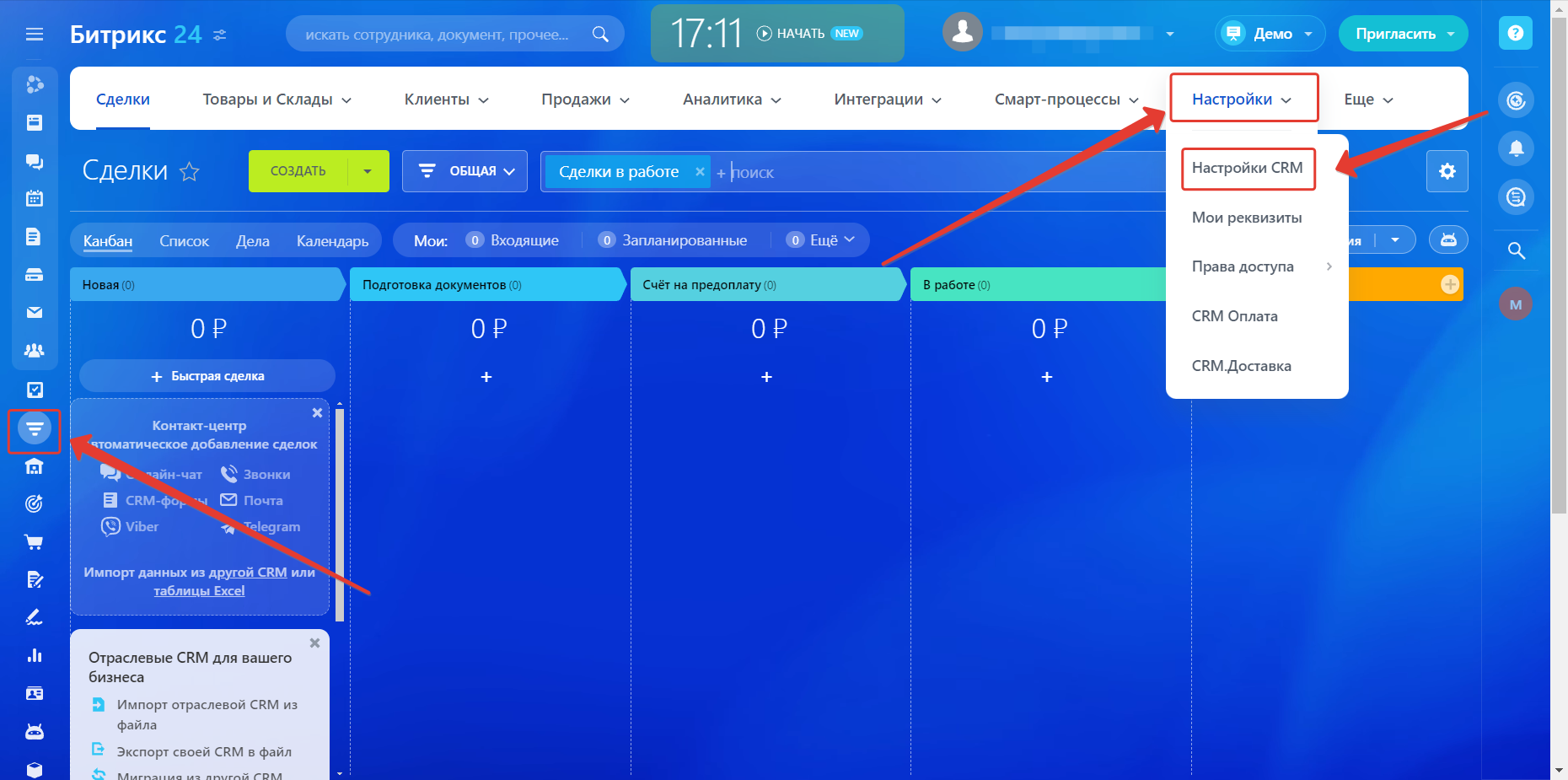
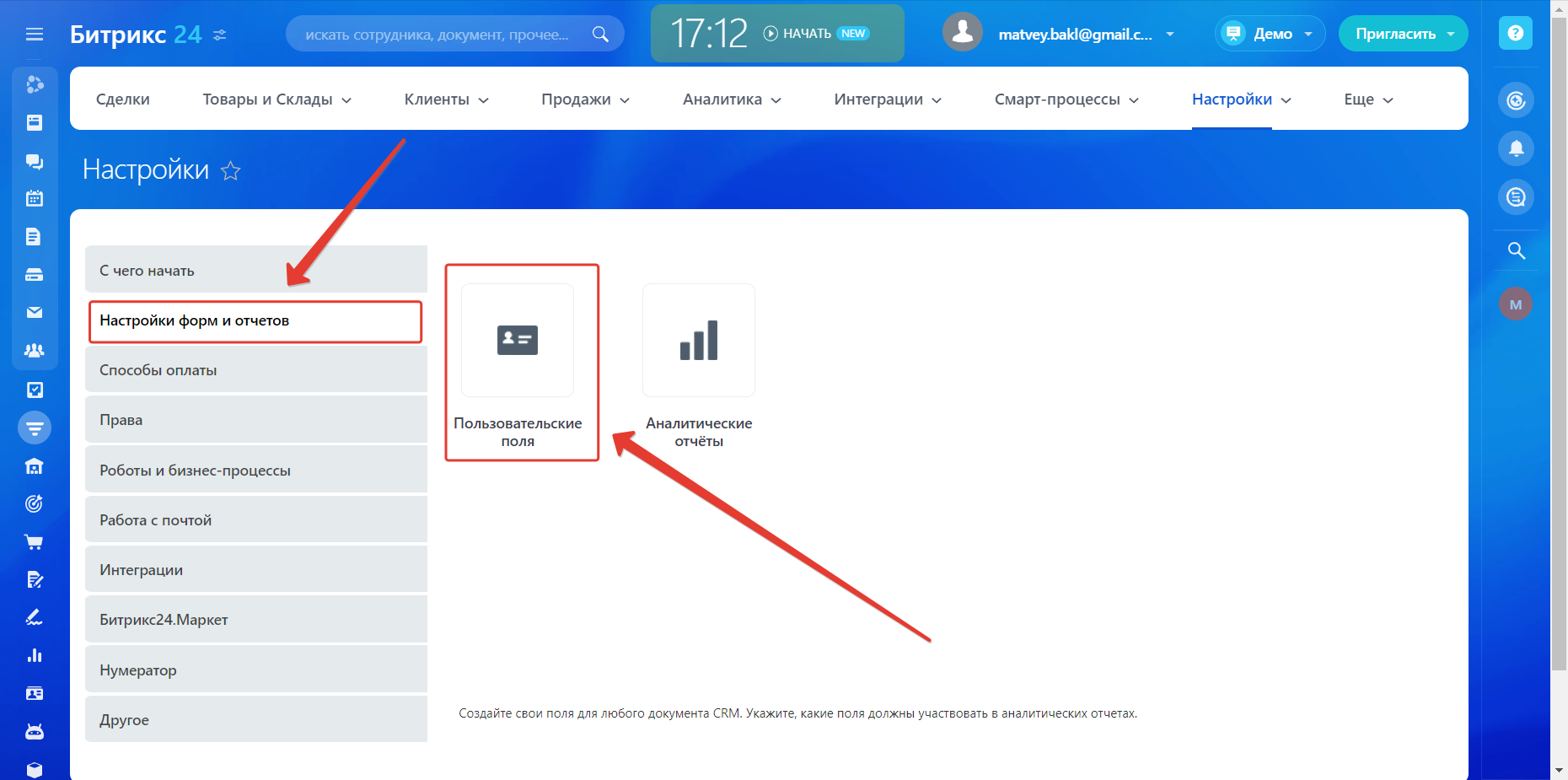
2. Нажимаем на «+Добавить поле» в Лид и выбираем тип Строка: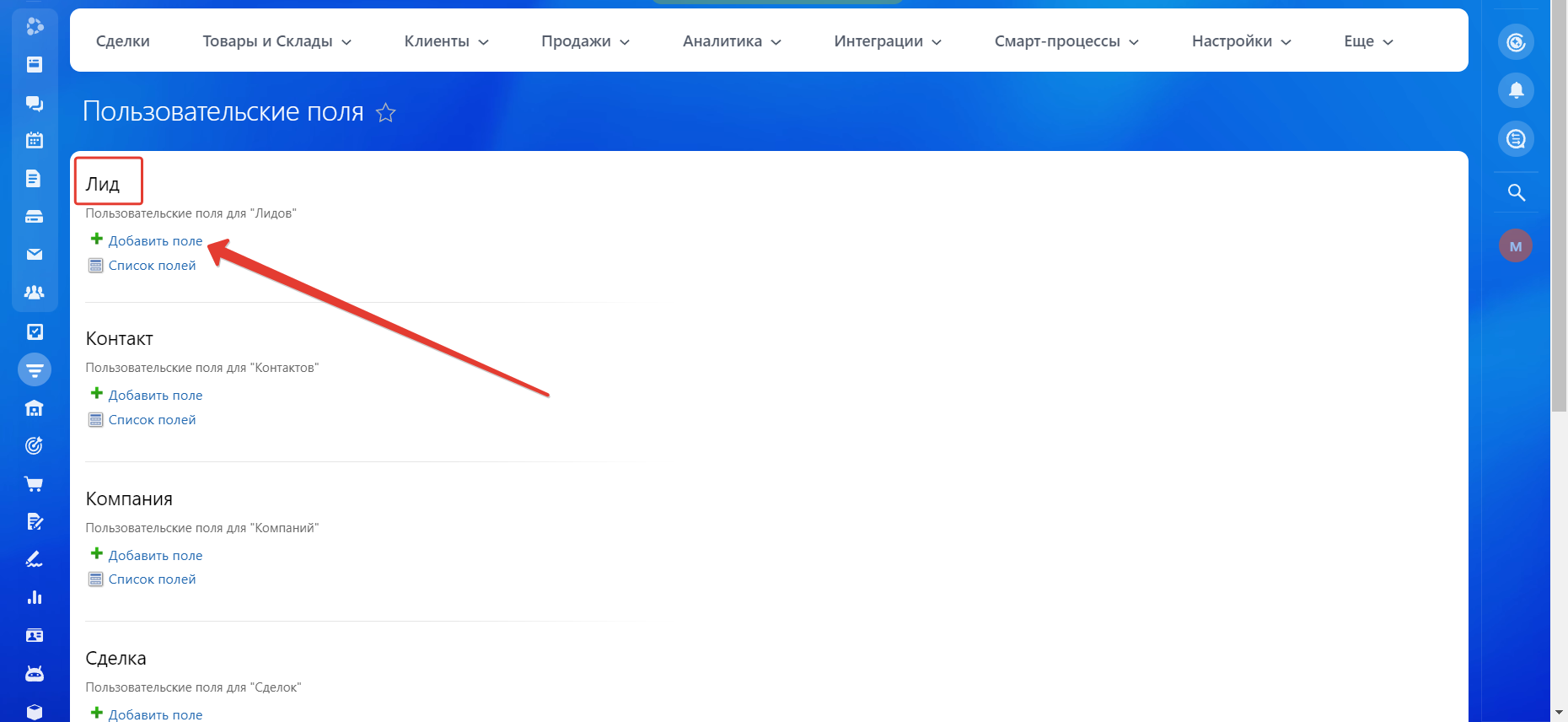
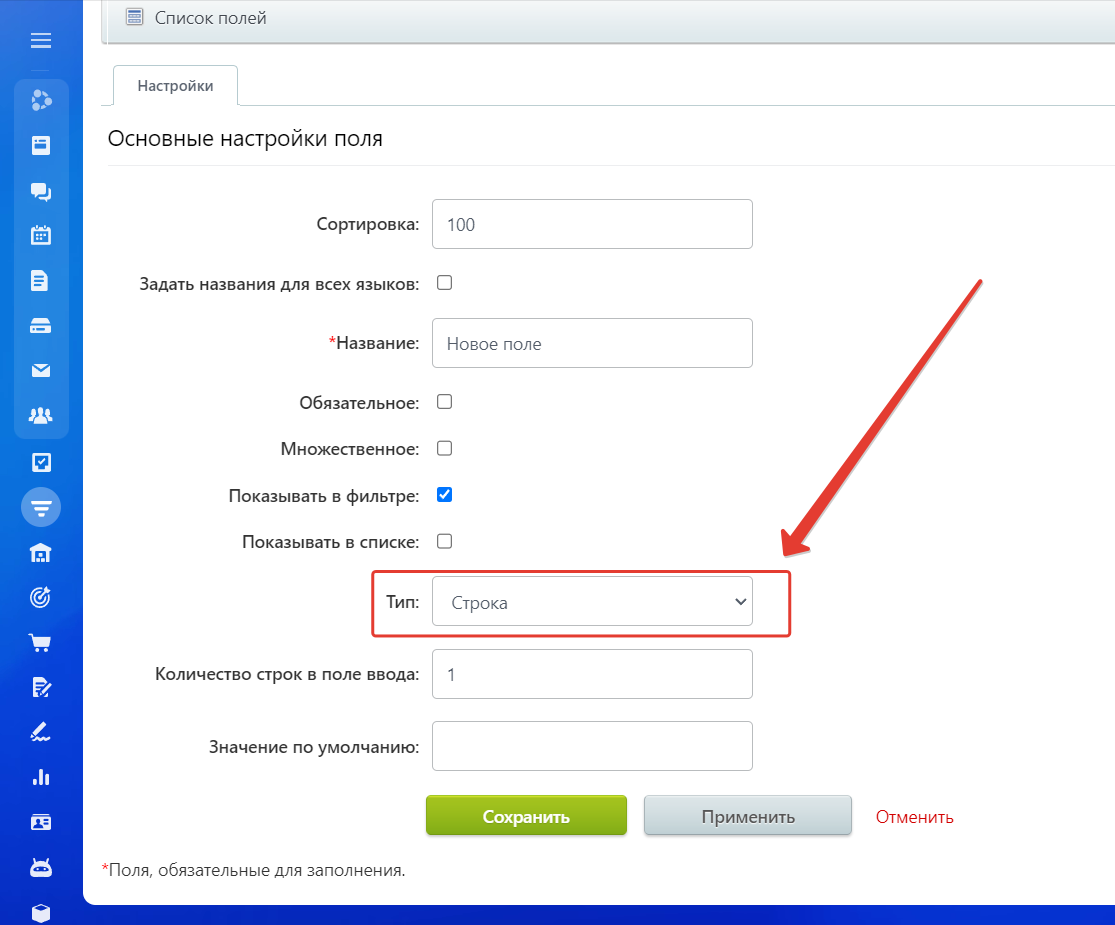 3. Выбираем это поле в настройках интеграции в редакторе квиза. Чтобы получить созданные поля, нажимаем на Протестировать и получить данные:
3. Выбираем это поле в настройках интеграции в редакторе квиза. Чтобы получить созданные поля, нажимаем на Протестировать и получить данные: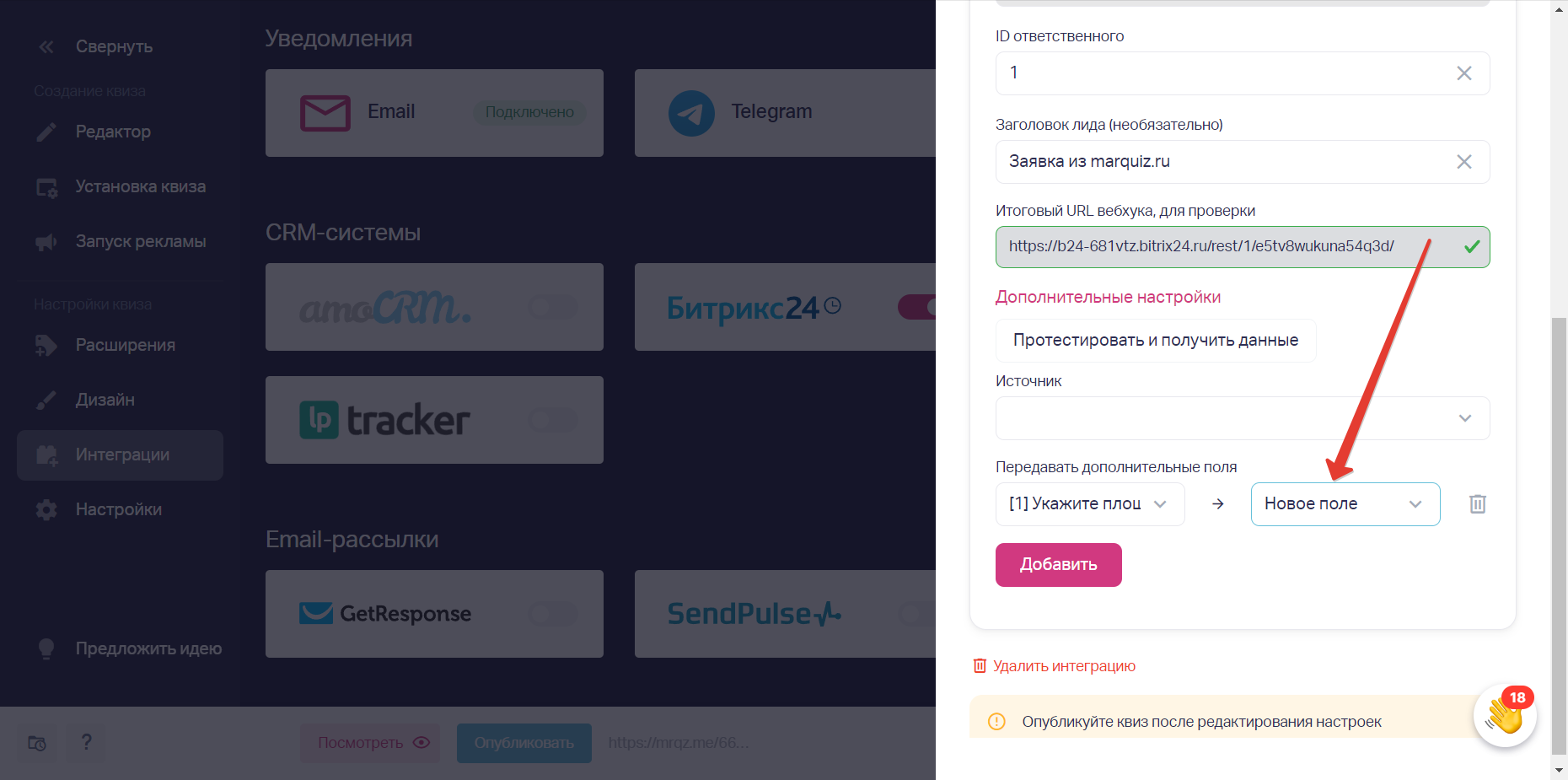
4. Сохраняем квиз по кнопке Опубликовать.
Пользовательское поле будет приходить в раздел Дополнительно в сделке:
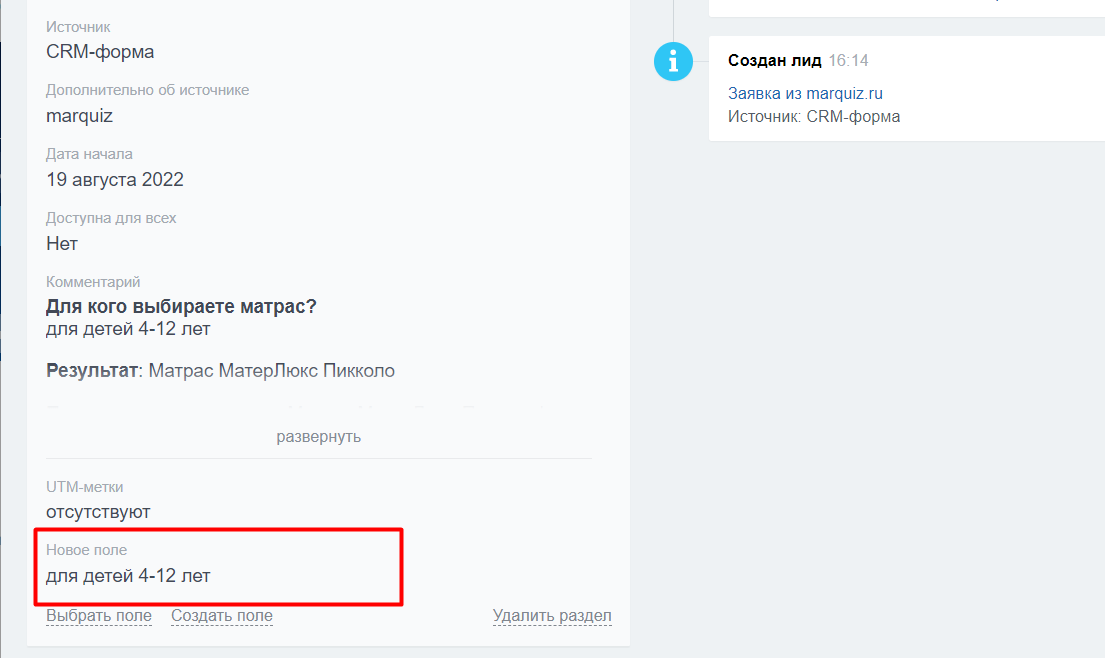
⚠️ При настройке пользовательских полей, проверяем, чтобы они созданы именно в ЛИДЕ, не в контакте и не в сделке.
— Если используется тип вопроса «Загрузка файла», будет передаваться некликабельная ссылка на файл.
—Если в вопросе можно выбрать несколько вариантов ответа, они будут записаны через запятую.
—Результаты передаются с помощью параметров «Выбранный результат» и «Подходящие результаты». Подходящих результатов может быть несколько, они также будут записаны через запятую.
Передача источника заявки.
По умолчанию в Bitrix24 передается источник заявки — «Веб-сайт». Если нужно изменить его, то в редакторе квиза в настройках интеграции открываем «Дополнительные настройки», кликаем «Протестировать и получить данные» и выбираем источник: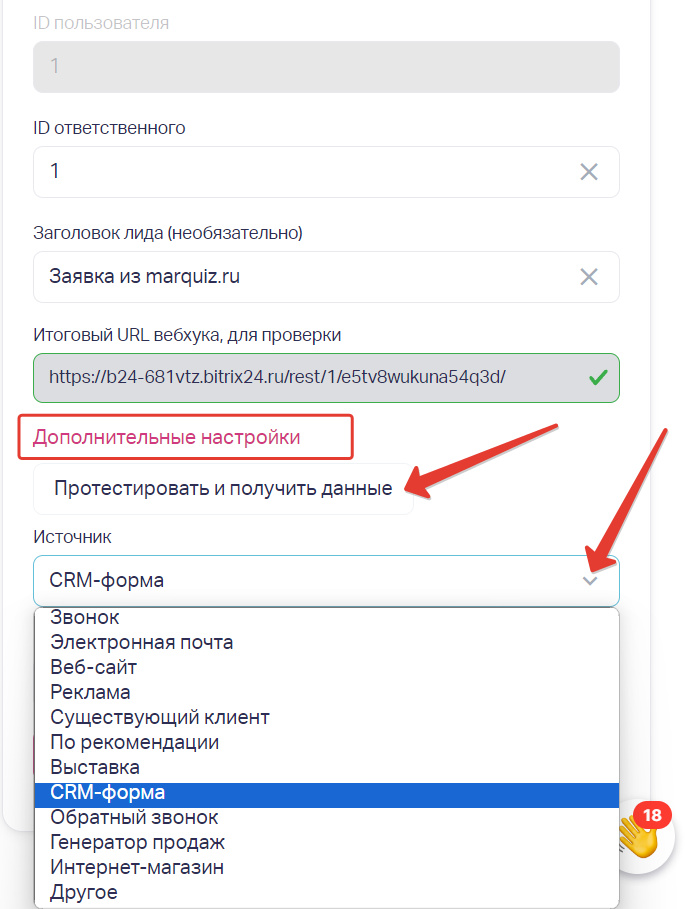
Если интеграция не работает, проверяем по пунктам:
1. Опубликован ли квиз после настройки интеграции.
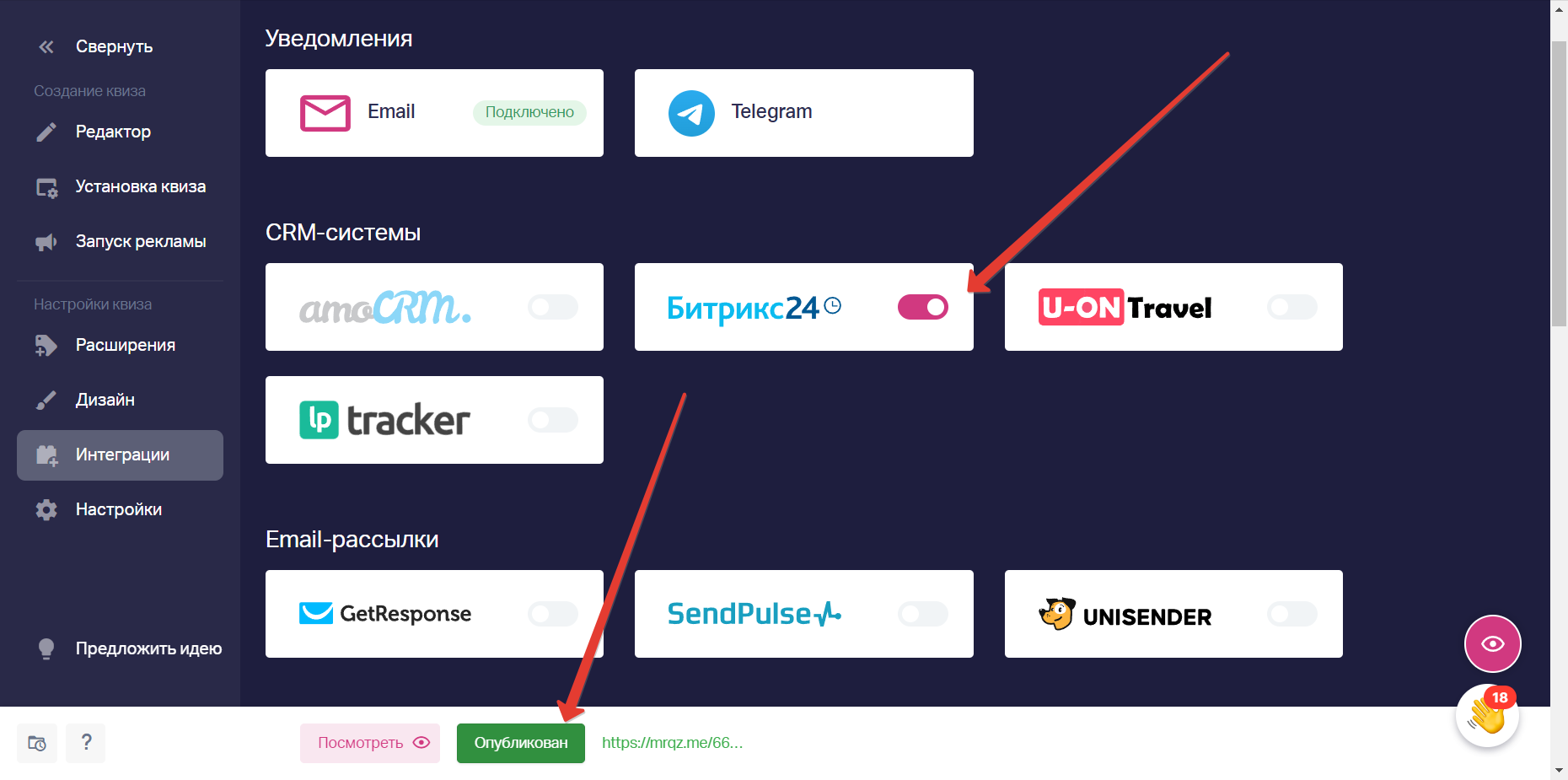
2. Совпадает ли вебхук в Bitrix24 с итоговым вебхуком в интеграции. Не должно быть никаких лишних символов (окончание /profile может отсутствовать).
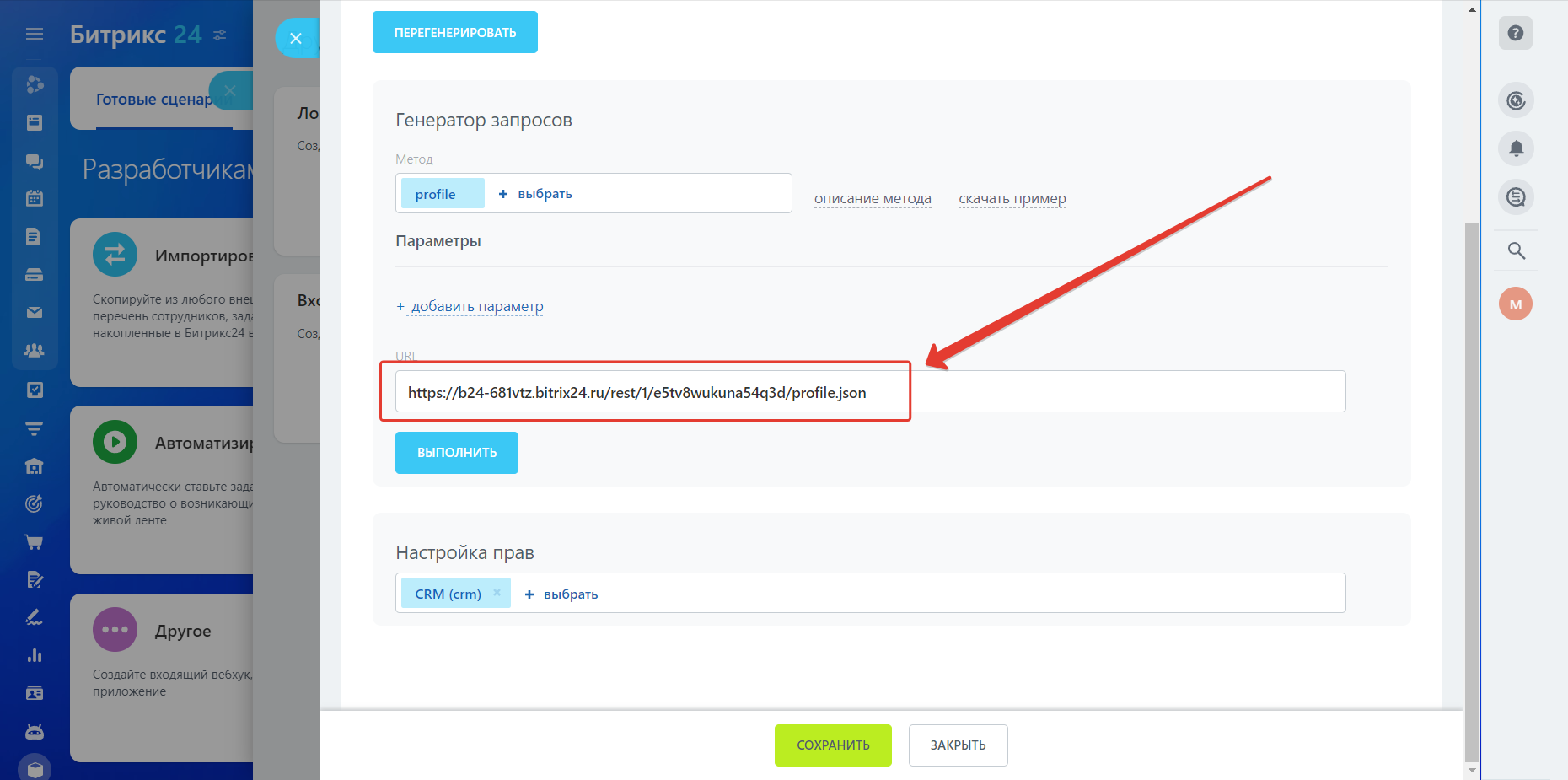
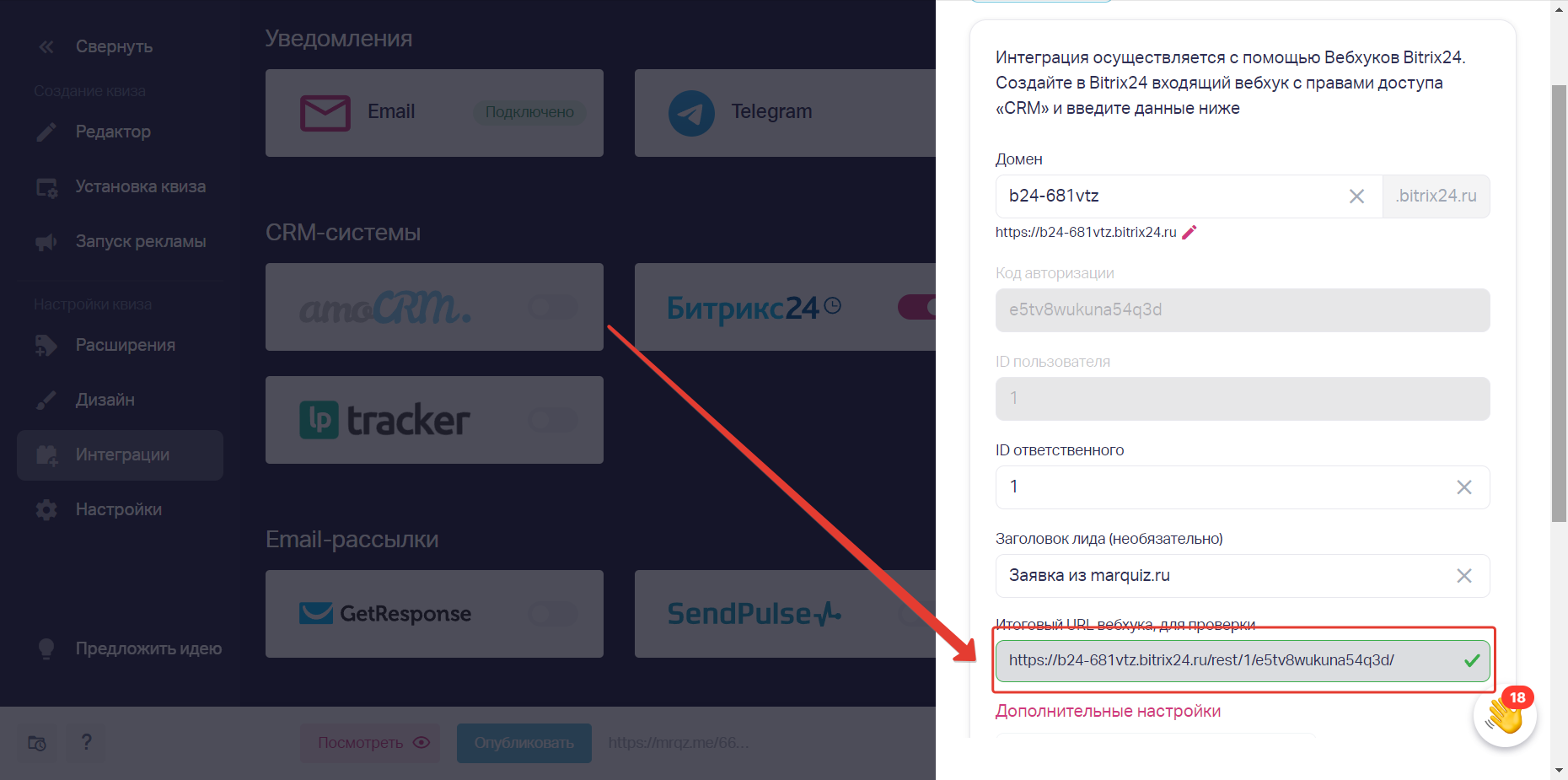
3. Поставлена ли галочка на пункте CRM в настройках вебхука в Битриксе.
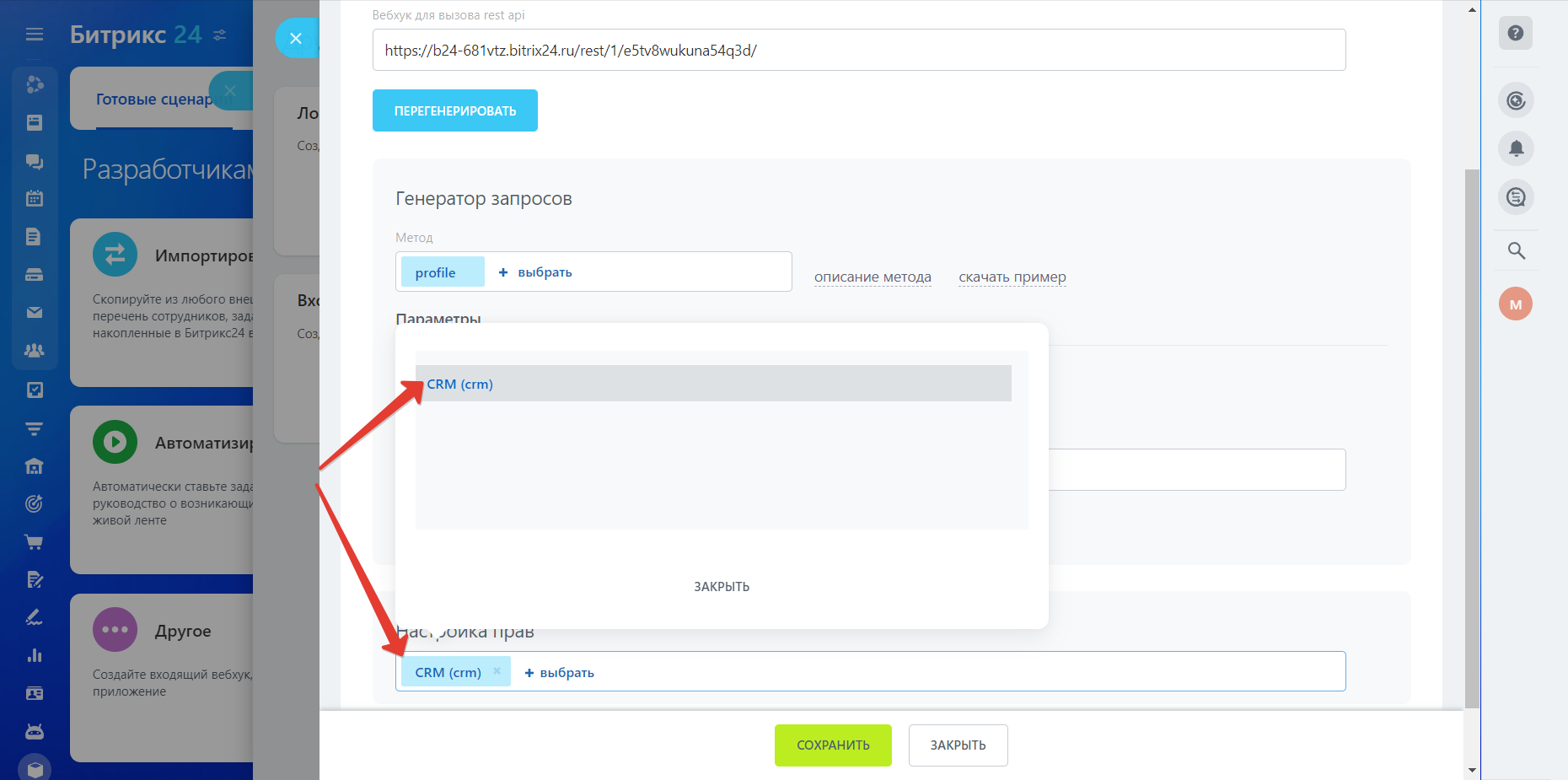
4. Есть ли все доступы у Ответственного, через которого был создан вебхук. Рекомендуем создать вебхук от лица администратора с id пользователя = 1.
Если не получается что-то настроить, вы можете:
- написать в чат поддержки. Он находится в правом нижнем углу;
- записаться на созвон к старшему менеджеру, мы пошагово объясним и покажем, как настроить квизы. Записаться на созвон — https://calendly.com/nad-mauter/30min
